 VPSとは、「Virtual Private Server」の略称で、仮想的な専用サーバーのことを指します。
VPSとは、「Virtual Private Server」の略称で、仮想的な専用サーバーのことを指します。
つまり、1つの物理的なサーバーを複数の仮想的なサーバーに分割し、それぞれが独立した環境で動作するようにしたものです。
VPSで使用されるOSはWindowsとUnix/Linux系の2種類に大別されます。
今回は、Windows VPSを提供している「Winserver」に申込む方法と、リモードデスクトップ接続を使ってWindows VPSに接続するまでの手順を詳しく紹介します。
これからWindows VPSを使ってみたい方に役立つ情報が満載です。
\ 2週間無料でお試しできます! /
Windows VPSを使ってみる
目次
VPSのOSは、WindowsとUnix/Linux系のどちらにする?
VPS(Virtual Private Server)をはじめとするサーバーのOSには、大きく分けてWindows ServerとUnix/Linux系OSの2種類があります。
どちらのサーバーOSを選ぶかは、あなたのニーズや目的によって異なります。
Windows Server
Windows Serverは、GUI(Graphical User Interface)による視覚的な操作性と、使い慣れたインターフェースが特徴的なサーバーOSです。
Windows ServerはMicrosoft(マイクロソフト)社が提供しており、Microsoftが提供するIISやSQL Serverなどのソフトウェアとの親和性が高くなっています。
また、ソフトウェアによっては、Windows Serverが動作環境として適しているものもあります。
たとえば、FX取引を24時間行う際に使用する「MT4(MetaTrader 4)」や「MT5(MetaTrader 5)」などのソフトウェアは、Windows環境で稼働させることがほとんどです。
このように、Windowsベースの開発環境を必要とする場合や、Windowsで動作するソフトウェアを使用する場合には、Windows Serverが適しています。
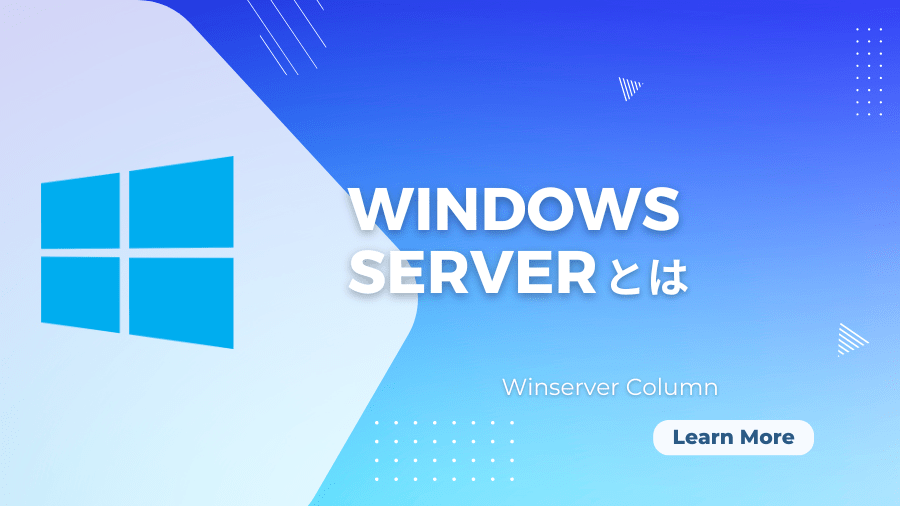
2020.04.02
Windows Serverとは。他OSとの違いや強み、将来性を解説
Windows Serverは、Microsoftからリリースされているサーバー系OSです。Windowsといえば、多くの人...
Unix/Linux系OS
一方、Unix/Linux系はオープンソースのOSであり、柔軟性とカスタマイズ性に優れています。
Unix/Linux系には、多くのディストリビューション(Ubuntu、CentOS、Debianなど)があり、それぞれが異なる特徴や用途に向いています。
Unix/Linux系OSは、ウェブサーバーやデータベースサーバー、ネットワークサーバーなど、サーバーサイドのアプリケーションに特に適しています。
また、セキュリティの面でも優れており、多くの企業や開発者がUnix/Linux系OSを選択しています。
あなたの要件や好みに合わせて、どちらのサーバーOSを選ぶかを判断しましょう。
今回は、Windows ServerのVPSを使いたい人向けに、申込方法や接続方法を解説します。
Windows VPSなら「Winserver」がおすすめ
|2週間無料|Winserver-www.winserver.ne_.jp_-e1691556701775.png)
Winserverは、国内で20年以上の提供実績がある、Windows Server専門のホスティングサービスです。
WinserverのVPSは、最新OS・全プランSSD搭載・メモリ完全保証で、快適に利用することが可能です。
また、Microsoftのホスティングパートナーとしてシルバークラウドプラットフォームコンピテンシーを取得しており、サーバー稼働率も99.99%のため、安心と安定性を求める方にも最適です。
「最適なプランの選び方で迷う」「複数のサーバーの運用で困っている」などのお困りごとを、サーバー導入前から専門のスタッフがサポートするため、初心者の方でも安心して利用することができます。
法人・個人問わずに利用者が増えており、今もっとも注目すべきおすすめのホスティングサービスです。
\ 2週間無料でお試しできます! /
Windows VPSを使ってみる
Winserver VPSのおすすめポイント
Winserverで一番人気の「Windows VPS」の特徴や、おすすめのポイントを紹介します。
2週間無料トライアル実施中
Windows VPSを初めて利用する人の中には、「本契約前に操作感を試してみたい」という方もいらっしゃるでしょう。
Winserverなら、本契約前に、サーバー環境を2週間無料で試すことが可能です。
トライアルで利用したVPSのまま本契約へ移行できるため、サーバー環境やIPアドレスが変更になることはありません。
2週間じっくりお試ししながら本契約するかどうか検討できるので、「使いこなせるかなあ」と不安な方もご安心ください。
初心者にも嬉しい、手厚いサポート体制
Winserverでは専門のスタッフによる丁寧なサポートが受けられるため、初心者の方も安心です。
メールでのお問い合わせは24時間365日受け付けており、最大1営業日以内に返信いたします。
ホスティングサービスの中には、電話窓口がないものもありますが、Winserverはお電話でのお問い合わせも可能です。(電話受付は、平日9~12時/13時~17時)
コスパ抜群!豊富でお得な料金体系
WinserverのWindows VPSは、高性能で安心して利用できるだけではありません。
豊富なプランから自分にピッタリのプランを選んで契約できるため、コスパも抜群です。
- 月額費用は1,045円(税込)~
- 初期費用は無料
- 全プランSSD搭載
- メモリ1GB~64GBの9プランから選べる
初めてWindows VPSを利用する方にもオススメの、お得な料金体系になっています。
\ 2週間無料でお試しできます! /
Windows VPSを使ってみる
自分にピッタリのプランの選び方は?
VPSと仮想デスクトップの違い
Winserverをご検討中の方の中には、「Windows VPS」と「仮想デスクトップ」の違いが気になっている方もいらっしゃるのではないでしょうか。
|2週間無料|Winserver-www.winserver.ne_.jp_-e1691556701775.png)
|2週間無料|Winserver-www.winserver.ne_.jp_-e1691559776965.png)
この2つは、サーバーの利用目的が、「サーバー管理目的」と「サーバー管理目的以外」のどちらであるかによって、適したサービスが異なります。
| サービス名 | Windows VPS | 仮想デスクトップ |
|---|---|---|
| 利用目的 | サーバー管理目的 | サーバー管理目的以外 |
| 主な用途 | システムの構築や運用など | テレワークやFXの自動売買など |
| 備考 | - | リモートデスクトップサービスライセンスを、あらかじめ1ライセンス分付与 |
Windows Serverは、サーバーの利用目的によって、Microsoftが提供する「リモートデスクトップサービスライセンスライセンス」というライセンスの追加契約が必要な場合があります。
「サーバー管理目的以外」の利用者に向けてあらかじめリモートデスクトップサービスライセンスを1ライセンス分付与して提供しているのが、仮想デスクトップです。
ライセンス形態は複雑なので、自分に必要なライセンス数がわからない場合は、お気軽にお問い合わせください。
スペックやプランの選び方
「Windows VPS」の利用を決めた後は、必要なスペックを考えて、ピッタリのプランを選びましょう。
必要なスペックは利用目的によって異なるため、本記事の中で提案することは難しいですが、一般的には必要なメモリ容量に合わせてプランを選択することが多いです。
メモリが不足すると、動作が重くなったり不安定になったりする可能性があるため、メモリはVPSのスペックの中でも特に重要です。
スペックの選び方はこちらの記事でも解説しているので、必要に応じてご覧ください。
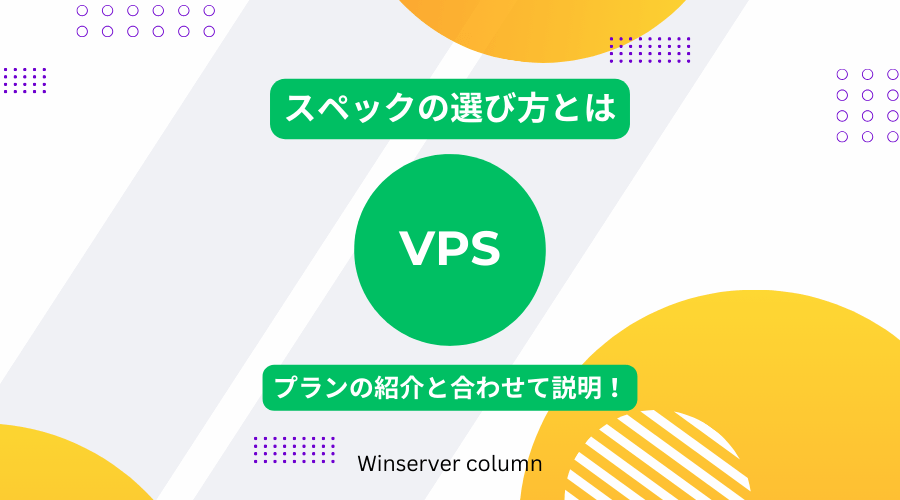
2021.07.22
VPSのスペックの選び方とは。プランの紹介と合わせて説明!
パソコンやサーバーを購入する際には、CPUやメモリなどスペックを厳密に決めますよね?使う目的や予算に合わせて、それに見合うような機器...
VPSを快適に使うために!アプリのシステム要件と負荷をチェック
システム要件の確認方法
ご利用用途に合わせて適切なプランを選ぶために、ご利用予定のツールやアプリケーションの推奨するシステム要件を確認しておきましょう。
ツール開発会社から提示されていることがほとんどです。
よく利用されるツールのシステム要件の例
- Photoshop(画像編集ソフト)
プロセッサー:Multicore Intel®、AMD、または WinARM プロセッサー
オペレーティングシステム:Win 10(V22H2)、Win 11(V21H2、V22H2、V23H2、V24H2)
RAM:8GB(最小)、16GB以上(推奨) - Microsoft SQL Server 2022(リレーショナルデータベース管理システム)
〈ハードウェア要件〉
メモリ:Express Edition: 512 MB(最小)、他のすべてのエディション:1GB
Express Edition: 1 GB(推奨)、他のすべてのエディション:4GB以上
プロセッサの速度:x64 プロセッサ:1.4 GHz(最小)、2.0 GHz 以上(推奨)
〈ソフトウェア要件〉
オペレーティングシステム:Windows 10 1607以降、Windows Server 2016 以降
.NET Framework:SQL Server 2022 (16.x) には.NET Framework 4.7.2 が必要
負荷の確認方法
タスクマネージャーからCPUやメモリの使用率を確認できます。
- タスクバーもしくは「スタート」ボタンを右クリックし、「タスクマネージャー」を選択
- 「プロセス」タブや「パフォーマンス」タブからCPUやメモリの使用率(〇%)を確認
※使用率が70~80%以上の場合は、サーバーのスペック不足により動作に影響が出る可能性があります。
ご契約後、サーバーの動作が重いと感じたらメモリ追加等のオプション対応やプランアップも可能ですので、ぜひご検討いただきお問い合わせください。
WinserverのVPSを申込むための4ステップ【約15分で完了】
ここからは、Windows VPSに申込む手順を具体的に解説します。
最短15分ほどで完了しますので、ぜひ一緒にやってみてください!
会員登録
まずは下記のボタンから「Winserver」の会員登録/ログイン画面へ進んでください。
会員登録がまだの方は、必要情報を入力し、SMS認証(ショートメッセージ)か、電話認証(音声通話)を行ってください。

会員登録の完了後、登録したメールアドレス宛に下記3つが記載されたメールが届きます。
- ログインID
- パスワード
- マイページのURL
ログイン情報はマイページにログインする際にも必要となるため、大切に保管しましょう。
プランの選択
下記のボタンから、VPSのプランを確認し、申込みたいプランの「申込む」を押して申込画面に進みましょう。
※ログインを求められたら、先ほどのログイン情報を入力してください。
|Winserver-www.winserver.ne_.jp_.png)
申込区分は、トライアル申込か、本申込の2種類から選択できますので、希望する方を選びましょう。
契約月数とオプションの選択
支払い月数は、6ヶ月、12ヶ月がオススメです。
契約期間が長くなるほど割引率が高くなるので、必要に応じて選択してください。
|Winserver-www.winserver.ne_.jp_.png)
OSや各種オプションは、利用目的に合わせて必要なものを選択しましょう。
先述したリモートデスクトップサービスライセンスは、サーバーへの同時接続数が2ユーザーまでなら追加契約の必要はありません。
3ユーザー以上なら、人数分のリモートデスクトップサービスライセンスを申込みましょう。
(たとえば、5ユーザーで使用する場合、リモートデスクトップサービスライセンス(RDS SAL)を5ユーザー分お申込みください。)
決済方法の入力、利用規約への同意
|Winserver-www.winserver.ne_.jp_.png)
決済方法は下記3種類から選択可能です。
- クレジット決済
- 銀行振込
- 口座振替
クレジット決済の場合、サービス開始月の利用料金が最大1ヶ月間無料になるため、大変お得です。
続いて、利用規約をご確認ください。
お申込み完了
最後に申込内容を確認し、問題なければ「申込む」をクリックします。
|Winserver-www.winserver.ne_.jp_.png)
これでVPSの申込みが完了しました。
とっても簡単に申込むことができましたね!
クレジット決済を選択した場合は、Winserver側で手続きが行われるのをお待ちください。
銀行振込、口座振替を選択した場合は、申込み完了後に届くメールの内容に従い、指定口座まで利用料金の振り込みを行ってください。
利用料金のお支払い確認後、1営業日以内にサービスを開始します。
Windows VPSにリモートデスクトップ接続する手順
Winserverのサービスが開始すると、Windows VPSへの接続情報が記載されたPDFが届きます。
PDFに記載された情報に従い、VPSにリモードデスクトップ接続を行ってみましょう。
リモートデスクトップ接続とは
リモートデスクトップ接続とは、遠隔地にあるパソコンを手元のパソコンやタブレット端末から操作するための仕組みです。
WinserverのWindows VPSを手元のパソコンから操作するために、リモードデスクトップ接続を行ってみましょう。
リモートデスクトップ接続の手順
ここでは、手元のパソコン(Windows 10)から、Windows VPSに接続する手順を解説します。
① 「リモードデスクトップ接続」のアプリを起動
まず、「スタート」→「Windows アクセサリ」→「リモートデスクトップ接続」の順に進み、アプリを起動してください。
②「リモートデスクトップ接続」のアプリに接続情報を入力
「リモートデスクトップ接続」の「コンピューター(C)」の欄に、Windows VPSの IP アドレスを入力して、「接続」ボタンをクリックします。
ユーザー名とパスワードには、PDFに記載された内容を入力しましょう。
「接続しますか?」という確認画面にて、「はい(Y)」を選択すると、Windows VPSに接続されます。
こちらから、画像付きの説明書を無料でダウンロードできるため、よければご覧ください。
WinserverのWindows VPSを使ってみよう
今回は、ホスティングサービス「Winserver」のWindows VPSの申込方法と、リモードデスクトップ接続の方法を解説しました。
これからWindows VPSを使ってみたい方は、ぜひ参考にしてください。
\ 2週間無料でお試しできます! /
Windows VPSを使ってみる
もしプランの選択などでお困りの場合は、お気軽にWinserverまでお問い合わせください。
お電話でのお問い合わせ:0120‐951‐168
【 平日 】9:00~12:00 / 13:00~17:00

VPS紹介資料
Winserverで一番人気のVPSの概要、特徴、料金プランをまとめた資料です。
Windows VPSの他、オンラインセラー向けの「PRIMA VPS」や、会計専用ソフトをインストールした「VPS for 会計ソフト」などについても紹介しています。

VPS紹介資料
Winserverで一番人気のVPSの概要、特徴、料金プランをまとめた資料です。
Windows VPSの他、オンラインセラー向けの「PRIMA VPS」や、会計専用ソフトをインストールした「VPS for 会計ソフト」などについても紹介しています。











