
皆さんは、パソコンの画面をいくつ使っていますか?
2つや3つのデイスプレイを接続して、切り替えながら使う人もいるかもしれませんが、多くの人は1つの画面しかないのではないでしょうか。
1つの画面を切り替えて使うことのできる「仮想デスクトップ」は、こうした問題を解決します。
また、仮想デスクトップには、さまざまな場所やデバイスから同じ画面を使うことのできるものもあります。
これも多様な働き方を実現する上で大いに役立ちます。
では、こうした仮想デスクトップはどのようにすれば使うことができるのでしょうか。

2020.02.20
仮想デスクトップとは。Windows10の機能とVDIの2種類を解説
パソコンには、普通ひとつのデスクトップ環境しかありません。しかし、実は1台のパソコンの中で、2つ以上のデスクトップ環境を使う...
\ 2週間無料でお試しできます!/
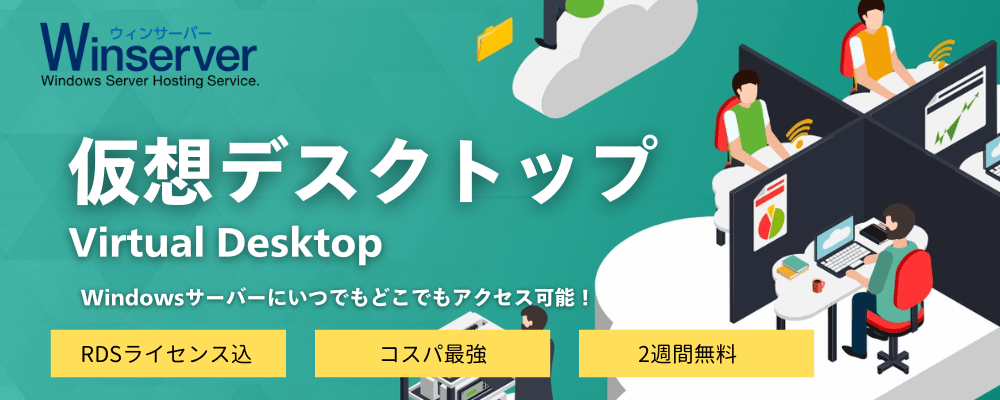 ・最新WindowsOS利用可能!
・最新WindowsOS利用可能!
・テレワークに最適
・全プランSSD搭載
仮想デスクトップサービスを無料で試す
目次
仮想デスクトップに必要なものとは
PCの仮想デスクトップには、大きく分けて以下の2つがあります。
- 1台のPCで複数の画面を使えるようにするもの
- さまざまなPCやスマートフォンなどから同じデスクトップ画面が使えるようにするもの
いずれも仕事の効率を上げる大きな効果を発揮するもので、弊社が提供している仮想デスクトップサービスは後者になります。
しかし、それぞれを実現するには、何が必要になるのでしょうか。
1台のPCで複数の画面を使えるようにするもの
ここで必要となるには、安価にしようとすれば追加のソフトウェアやツールなどがなくても可能なケースがあります。
とくにWindows 10やMac OSなどでは標準の機能で複数の画面を切り替えて使えるような仕組みが搭載されています。

2020.04.30
仮想デスクトップの画面の切り替えとは。どういった使い方ができる?
「仮想デスクトップ」には1台のパソコンのデスクトップ画面を複数にするもの サーバーに準備した仮想環境に接続...
同じデスクトップ画面が使えるようにするもの
この場合は、以下の2つが必要となり、利用者は端末からサーバーに接続して使うことになります。
- サーバー(仮想デスクトップ環境を格納)
- クライアント(PCやスマートフォン)
以下では、これらについてそれぞれ利用するための方法を見ていきます。
1つのパソコンで複数の画面を使うには
まず、1台のPCで複数の画面を使うケースについて考えてみましょう。
これは、たとえばOSの機能などでデスクトップ画面を追加して使うものです。
ここでは、以下の3つのケースについて方法を解説します。
- Windows10
- Windows8
- MacOS
Windows 10
Windows10では、OSの標準機能として仮想デスクトップが搭載されています。
使い方は以下のとおりです。
新しく追加する場合
- タスクバーの「タスクビュー」をクリック
- 新しいデスクトップをクリック
- 新しいデスクトップが作られるのでクリック
削除する場合
「タスクビュー」から削除したいデスクトップを×で閉じる
→閉じたデスクトップ画面にあったウインドウは他の画面に移動する
ショートカットキーにも対応しています。
- デスクトップを新しく追加する [Windows]+[Ctrl]+[D]キー
- デスクトップとタスクの一覧を表示する [Windows]+[Tab]キー
- 隣のデスクトップに移る [Windows]+[Ctrl]+[→]/[←]キー
- デスクトップを閉じる [Windows]+[Ctrl]+[F4]キー
Windows 8
Dexpot等のツールを導入することが必要
Mac
MacOSにも標準で仮想デスクトップを作成する機能があります。
新しく追加する場合
- [Ctrl]+[↑]キーでMission Control画面を開く
- 画面右上の+を押す
削除する場合
- [Ctrl]+[↑]キーでMission Control画面を開く
- 閉じたい画面を×で閉じる
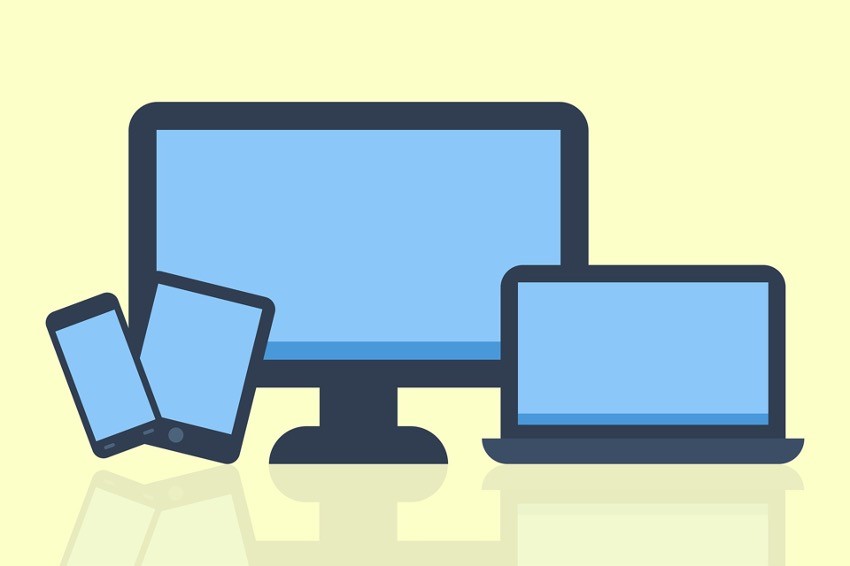
さまざまな場所から使うには
今度は、サーバーに接続してどこからでも同じデスクトップ画面を利用するケースについて考えてみましょう。
サーバーとクライアント(PCやスマートフォンなど)に分けて解説します。
サーバーについて
基本的にサーバー側に、各利用者のデスクトップ環境を仮想技術で作成します。
Windows Serverでは2019などに搭載されているServer VDI(Virtual Desktop Infrastructure)を使います。
これによって、Windows Virtual Desktop(WVD)の構築を行う必要があります。
クライアントについて
Windows VDIに接続するには、以下の2つの方法があります。
- ブラウザからアクセスする方法
- 「リモートデスクトップ接続」を使う方法
これらはいずれもOSの標準機能として搭載されています。
ブラウザからアクセスする場合は、サーバーのアドレスを指定します。
また、リモートデスクトップを使う場合は、以下のようにします。
- 「スタートメニュー」を開き「Windowsアクセサリ」-「リモートデスクトップ接続」を開く
- サーバー名を入れて接続する
テレワークにも力を発揮する仮想デスクトップ
新型コロナウィルス感染症の影響で、外出の自粛などが言われている中、企業などでも出社せずに自宅で仕事ができるテレワークへの注目が高まっています。
サーバー上に仮想のデスクトップ環境を準備して、自宅からPCやスマートフォン、タブレットなど、どんな端末で接続しても同じ画面が表示されて仕事をすることができるというのは仮想デスクトップの大きなメリットです。

まとめ
1台のPCで複数のデスクトップ画面が使える、もしくは、サーバー上に準備した仮想環境のデスクトップ画面にPCやスマートフォン、タブレットなどからアクセスして同じように使える、といった仮想デスクトップは、従来のPCの常識を超えるものです。
今回紹介したように、仮想デスクトップはいずれも簡単に利用することができ、使うことで仕事の効率アップや、多様な働き方への対応などさまざまな良い効果が見込めます。
また、仮想デスクトップは新型コロナウィルス感染症によってニーズが高まっているテレワークにも使える方法です。
ぜひ、有効に活用してみましょう。

2020.02.13
リモートデスクトップとは?いろいろな種類の接続方法を紹介します!
ネットワーク経由で、他のコンピュータのデスクトップ画面を表示して操作することのできるリモートデスクトップは、実際に接続先のコンピュータの場所...

2020.06.11
VPSと仮想デスクトップ。両者の違いや効率的な活用などを徹底解説
VPSとは「バーチャル・プライベート・サーバー」の略ですが、よく似た言葉に「仮想デスクトップ」というものがあります。同じように「バー...
テレワークの導入ならWinserverにお任せ!
昨今、従業員のライフスタイルに合わせた多様な働き方として、テレワークを導入する企業が増えています。
政府も働き方改革の一環として、テレワークを推進しています。
テレワークの導入を検討されているものの、何から取り組んでいいのかお悩みの方も多いのではないでしょうか。
- 在宅で作業する為の環境は?
- セキュリティ対策は?
- 会議などのコミュニケーションは?
そのような企業様におすすめのサービスが、Winserverの仮想デスクトップサービスです。
Winserverの仮想デスクトップサービスとは
仮想デスクトップサービスとは、当社サーバー上にお客様専用のデスクトップを作成するサービスです。
インターネット環境があれば、デバイスやOSを問わず、いつでもどこでもWindowsのデスクトップ環境へ接続することができます。
<仮想デスクトップの特徴>
- Microsoft365製品を利用可能で、いつでもどこでもオンライン上で快適に共同作業が行える
- データは当社サーバー上に保存される。手元のPC内にデータが残らないため、PCの故障や紛失時にもデータ紛失や漏洩の心配がない
テレワーク導入に向けて、「企業様向けパックプラン」をご用意しておりますので、社内一斉導入の手配も可能です。
導入をご検討中の方は、ぜひ無料オンライン相談会をご利用ください。
Windows Server専門のホスティングサービスを20年以上提供している「Winserver」の専門スタッフが、仮想デスクトップの導入方法や具体的なプランのご相談まで、丁寧にご回答いたします。

仮想デスクトップ紹介資料
テレワーク、FX、検証環境に最適な仮想デスクトップの概要、特徴、料金プランをまとめた資料です。
「Microsoft 365」についても紹介しています。

仮想デスクトップ紹介資料
テレワーク、FX、検証環境に最適な仮想デスクトップの概要、特徴、料金プランをまとめた資料です。
「Microsoft 365」についても紹介しています。




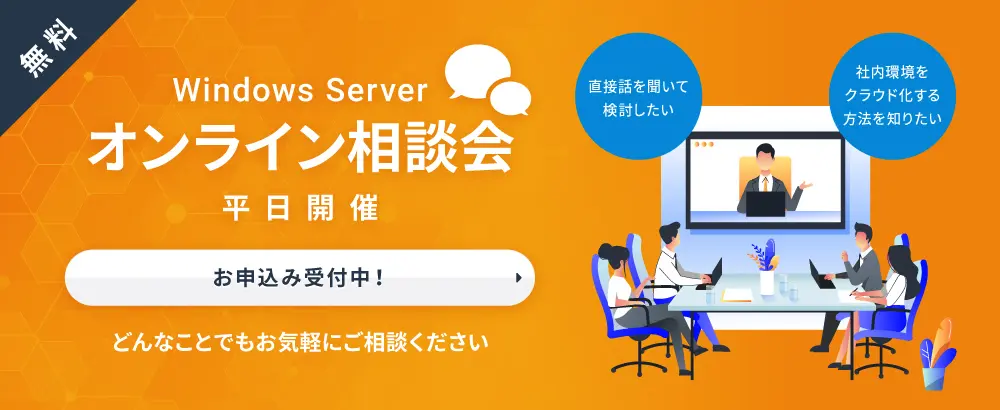










コメント