 「仮想デスクトップ」には
「仮想デスクトップ」には
- 1台のパソコンのデスクトップ画面を複数にするもの
- サーバーに準備した仮想環境に接続して利用するもの
の2種類があると以前こちらのコラムでご紹介しました。

2020.02.20
仮想デスクトップとは。Windows10の機能とVDIの2種類を解説
パソコンには、普通ひとつのデスクトップ環境しかありません。しかし、実は1台のパソコンの中で、2つ以上のデスクトップ環境を使う...
当社が提供しているサービスの仮想デスクトップは後者になりますが、本日は前者について詳しく触れてみたいと思います。
以前ご紹介したこちらの記事と若干内容が被る部分が出てきますがご了承ください。

2020.04.09
仮想デスクトップの使い方。仕事の効率アップやテレワークにも最適。
皆さんは、パソコンの画面をいくつ使っていますか?2つや3つのデイスプレイを接続して、切り替えながら使う人もいるかもしれません...
1台のPCで複数のデスクトップ画面を使うことができる「仮想デスクトップ」は、従来のPCのように1つの画面しか使えない場合と比べて、作業エリアが広く、作業内容によってデスクトップ画面を使い分けられるといったようなメリットがあります。
仮想デスクトップを使って仕事をするときに欠かせないのが、効率よく仕事のやり方に合わせて画面を切り替えるということです。
今回は、この画面の切り替えについて解説します。
Winserverの仮想デスクトップなら
最新OSで快適なテレワークを実現!
\2週間無料・FXにも最適 /
仮想デスクトップサービスを使ってみる
目次
仮想デスクトップとは
まずは、改めて仮想デスクトップの概要について振り返っておきましょう。
仮想デスクトップとは、Windows10などのOSに搭載されている機能で、「1台のPCで複数が画面を使える」といったものです。
ちなみにWindows10にはタブレットモードというものがありますが、仮想デスクトップはこのタブレットモードでは使えないので注意しましょう。
なぜ仮想デスクトップが注目されるのか
今、なぜ仮想デスクトップが注目されているのか、それには以下のようなメリットがあることが大きいと言えます。
- デスクトップ画面が広く使える
- 作業内容ごとに画面を分けられる
- 新しくディスプレイを買わなくても良い
など
このように追加コストが発生することなく、仕事の効率を向上させることができるという点で注目されています。
仮想デスクトップの使い方〜画面の作成や切替え
実際に仮想デスクトップを使うときはどのようにすれば良いのでしょうか。
画面の追加、切り替えの方法についてOSごとに見ていきましょう。
画面の追加
デスクトップ画面を追加するにはどうすれば良いのでしょうか。OSごとに見ていきましょう。
<Windows>
- デスクトップ画面のタスクバーにある「タスクビュー」をクリック
- 新しいデスクトップをクリック
- 新しいデスクトップ画面が作られる
<Mac>
- Ctrl + ↑でMission Control画面を開く
- 画面右上の+を押す
- 新しいデスクトップ画面が作られる
画面の切り替え
次に、追加した仮想デスクトップ画面を切り替えるにはどうすれば良いのでしょうか。
<Windows>
- タスクバーの「タスクビュー」をクリック
- 切り替え先のデスクトップ画面を選択する
ちなみにタスクビュー画面では、既存のウィンドウをそれぞれのデスクトップ画面に配置し直すことができます。
<Mac>
- Ctrl + ↑でMission Control画面を開く
- 切り替え先のデスクトップ画面を選択する
ちなみにMission Control画面では、既存のウィンドウをそれぞれのデスクトップ画面に配置し直すことができます。
画面の削除
最後に、追加した仮想デスクトップ画面を削除するにはどうすれば良いのでしょうか。
<Windows>
- 「タスクビュー」から削除したいデスクトップ画面を×で閉じる
→閉じたデスクトップ画面にあったウインドウは他の画面に移動する
- 「タスクビュー」から削除したいデスクトップ画面を×で閉じる
<Mac>
- Ctrl + ↑でMission Control画面を開く
- 閉じたい画面を×で閉じる
→閉じたデスクトップ画面にあったウインドウは他の画面に移動する
ショートカットでも切り替え操作は可能
ここまでWindowsとMacでの仮想デスクトップの操作について説明しました。ちなみに、これらのOSで追加や切り替えなどの操作を行う場合は、ショートカットキーやトラックパッドを使うこともできます。
<Windows>
デスクトップを新しく追加する
[Windows]+[Ctrl]+[D]キー
デスクトップとタスクの一覧を表示する
[Windows]+[Tab]キー
隣のデスクトップに移る
[Windows]+[Ctrl]+[→]/[←]キー
デスクトップを閉じる
[Windows]+[Ctrl]+[F4]キー
<Mac>
Macでは以下の方法があります。
新しく追加する場合
3本指で上にスワイプする、もしくは、[control]+[↑]キーでMission Control画面を開き、画面右上の+を押す。
隣のデスクトップに移る
トラックパッドでは、3本指または4本指で左右にスワイプ。
Magic Mouseでは、2本指でスワイプ。
もしくは
Ctrl + → or ← 右矢印か左矢印を押す。
デスクトップを閉じる
3本指で上にスワイプする、もしくは、[control]+[↑]キーでMission Control画面を開き、閉じたいデスクトップポインターを合わせて表示される削除ボタン「×」を押す。
切り替えには、こんな便利な使い方も
画面を切り替えて使うことで、得られるメリットについては先ほど説明しました。
しかし、こうした使い方の経験がないと、実際にはどのように使うか悩む人もいるかもしれません。
では、具体的にどういった便利な使い方があるのでしょうか。いくつか提案をします。
- 参考資料を表示しながら、ワークスペースで資料を作成する
- 案件ごと、顧客ごとなどにデスクトップ画面を作り混乱を避ける
- 急ぎの仕事、そうでない仕事など優先度ごとに画面をわける
- プログラムコードを開発する画面と、動作確認をする画面をわける
など
画面の使い分けかたは、自分の仕事のやり方や使いやすさにより大きく変わってくるので、いろいろな方法を試してより良い自分に合った方法を見つけましょう。
\ Watchyなら/
=必要な機能だけ選べて安く使える =

まとめ
1台のPCで複数のデスクトップ画面を切り替えて使う「仮想デスクトップ」は、単に画面が広くなるだけでなく、業務ごとに画面を分けて区別しやすくなるなど多くのメリットがあり、仕事の効率アップに役立つものです。
画面を切り替えて使うには、マウスで選択して行う方法、ショートカットキーを使う方法などがあります。
しかし、この機能を使いこなし、生産性を上げるには、自分がどういう使い方をするのか、どういった使い方が便利と感じるのかといったことが大きなポイントとなります。
今回の記事でもいくつか使い方を提案しましたが、ぜひいろいろと試しながら自分に合ったやり方を見つけて仕事の効率アップを実現しましょう。
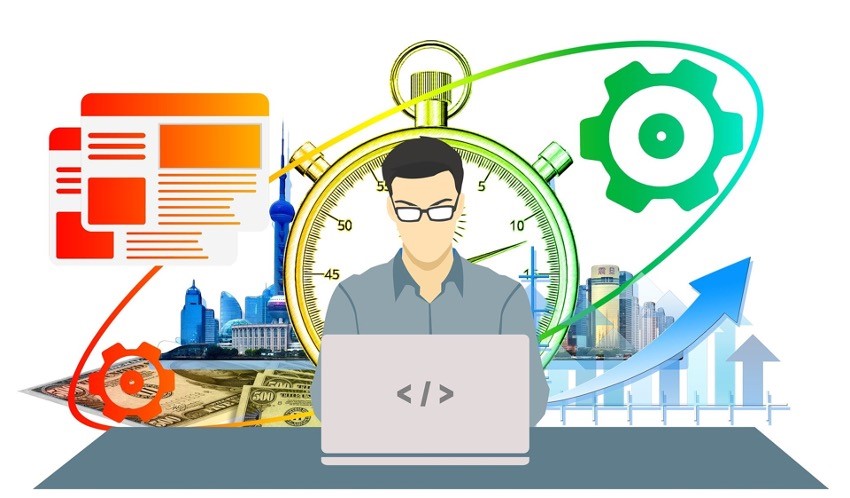
テレワークの導入ならWinserverにお任せ!
Winserverは、Windows専門のホスティングサービスを20年以上運用しています。
Winserverが提供する仮想デスクトップとは、当社サーバー上にお客様専用のデスクトップを作成するサービスです。
インターネット環境があれば、デバイスやOSを問わず、いつでもどこでもWindowsのデスクトップ環境へ接続することができます。
<仮想デスクトップの特徴>
- Microsoft365製品を利用可能で、いつでもどこでもオンライン上で快適に共同作業が行える
- データは当社サーバー上に保存される。手元のPC内にデータが残らないため、PCの故障や紛失時にもデータ紛失や漏洩の心配がない
テレワーク導入に向けて、「企業様向けパックプラン」をご用意しておりますので、社内一斉導入の手配も可能です。
導入をご検討中の方は、ぜひ無料オンライン相談会をご利用ください。
Windows Server専門のホスティングサービスを20年以上提供している「Winserver」の専門スタッフが、仮想デスクトップの導入方法や具体的なプランのご相談まで、丁寧にご回答いたします。

仮想デスクトップ紹介資料
テレワーク、FX、検証環境に最適な仮想デスクトップの概要、特徴、料金プランをまとめた資料です。
「Microsoft 365」についても紹介しています。

仮想デスクトップ紹介資料
テレワーク、FX、検証環境に最適な仮想デスクトップの概要、特徴、料金プランをまとめた資料です。
「Microsoft 365」についても紹介しています。




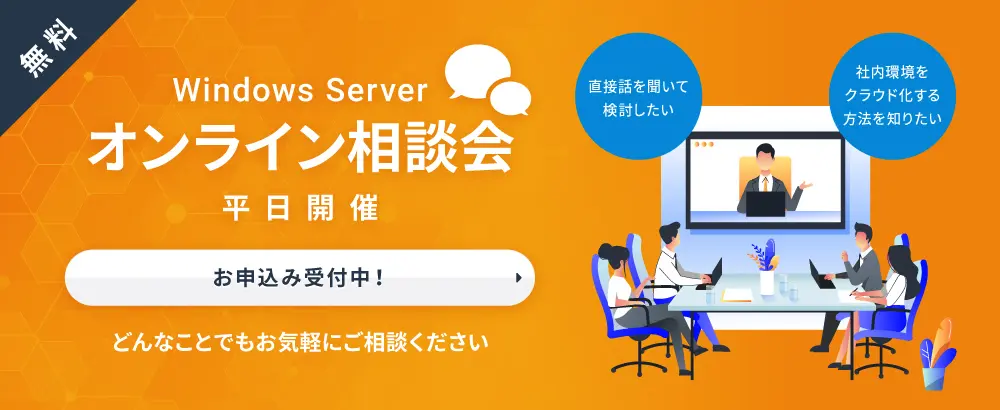










コメント