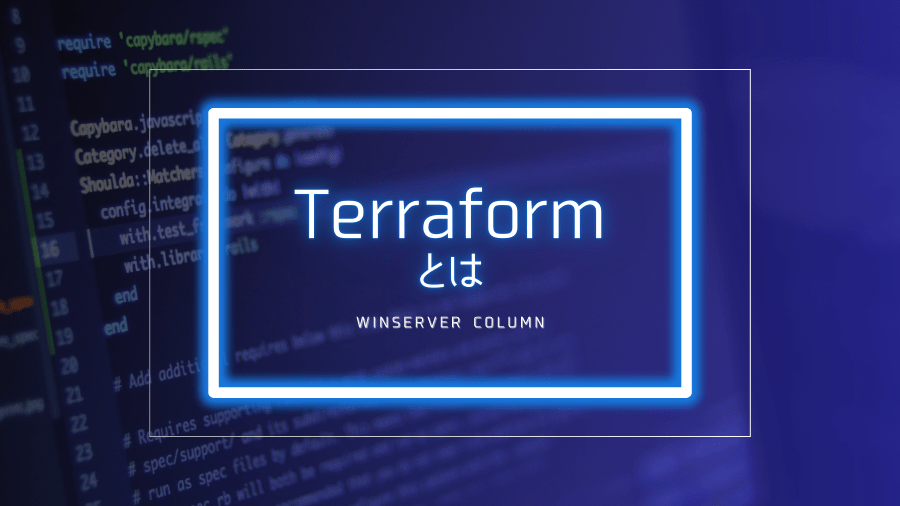
インフラストラクチャをコードで管理するIaC(Infrastructure as Code)が注目されています。
IaCを実現するための代表的なツールとして「Terraform」があげられます。
「Terraformを使いたいけど、どうやって使えばいいかわからない」
そのような悩みを持つ人に向けて、本記事ではTerraformの基本的な使い方や機能まで詳しく解説します。
\ 2週間無料でお試しできます! /
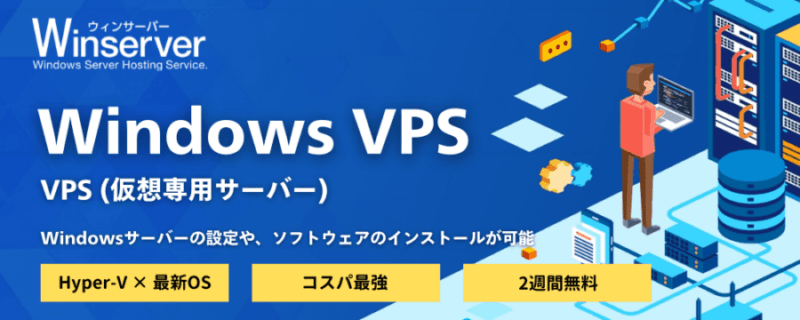 ・Windows Server OSのVPSが月額1,045円~!
・Windows Server OSのVPSが月額1,045円~!
・全プランSSD搭載!
・丁寧な電話サポート!
Windows VPSを使ってみる
目次
Terraformとは
IaCツール「Terraform」
Terraformは、HashiCorp社が開発・提供するオープンソースのInfrastructure as Code(IaC)ツールです。
Terraformを利用すると、インフラをコードで管理し、プロビジョニングを自動化できます。
Terraformは、AWSやGoogle Cloud、Azureなど、複数のクラウドプロバイダーと連携でき、クラウド環境の構築を簡素化するのに特化しています。
また、オンプレミス環境でも利用できるため、企業の多様なインフラニーズに対応します。
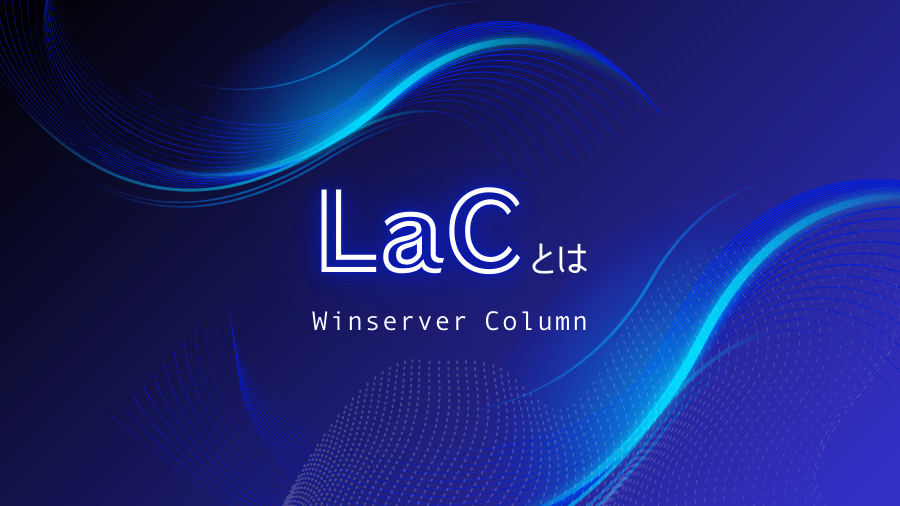
2024.10.31
IaC(インフラストラクチャー・アズ・ア・コード)とは?わかりやすく解説!
IaC(インフラストラクチャー・アズ・ア・コード)をご存じでしょうか。DX(デジタルトランスフォーメーション)において、ビジ...
IaC(Infrastructure as Code)の重要性
クラウドの普及により、オンプレからクラウドへの移行やクラウド上のインフラ管理の必要性が増し、インフラの自動化は年々重要度を増しています。
理由は、インフラの自動化によりアプリケーションやサービスのスケールアップが迅速かつ安全に行えるからです。
IaC(Infrastructure as Code)はサーバーやネットワーク、ストレージなどのITインフラをコードで定義し、そのコードに基づいて自動的にインフラを構築、変更、削除できる技術です。
具体的には、以下のようなメリットがあります。
・再現性と信頼性の向上
インフラをコードで管理することで、同じ設定を何度でも再現できます。
大規模システムでは、管理するサーバーが何百、何千となると、手動での構築や設定変更に膨大な工数がかかり、ミスも発生しがちです。
IaCを活用すると手動でのミスを防ぎ、テスト環境や本番環境での差異を最小限に抑えられます。
・バージョン管理
IaCは、Gitなどのバージョン管理ツールを使用して変更履歴を追跡できるため、どのような変更が行われたのかを明確に把握することが可能です。
・チーム間のコラボレーション
コードを通じてインフラを共有できるため、異なるチーム間でも容易にコラボレーションが可能です。
特にDevOpsやSREのような運用チームがスムーズにインフラ管理を行う際に、IaCは非常に効果的です。
※DevOps:開発チームと運用チームが連携してソフトウェアを開発する手法
※SRE:ツールを使用してシステム管理や監視などのインフラタスクを自動化する方法

2022.04.14
DevOpsとは。アジャイル開発、CI/CDとの違いも解説
みなさんは「DevOps」という言葉についてどのようなイメージを持っていますか?DevOpsとは、簡単に言うと「開発担当者と運用担当...
ミライサーバー:SRE(サイトリライアビリティエンジニアリング)とは。 DevOpsとの違い、導入のポイントを解説!
Terraformのメリット
Terraformには、IaCツールの中でも数多くのメリットがあります。
ここでは、その代表的なものを紹介します。
・マルチクラウド対応
Terraformは、Amazon Web Services(AWS)、Microsoft Azure、Google Cloudなどのさまざまなクラウド環境を1つのツールで管理できます。
このような複数のクラウドを利用する環境(マルチクラウド環境)でも、一貫性のあるインフラ管理が可能です。
・宣言的アプローチ
Terraformは、宣言的言語を採用しています。
ユーザーは最終的なインフラ構成を定義するだけで、Terraformがその構成を実現するのに必要な手順を自動的に決定し、実行します。
・プランニング機能
Terraformはコマンドを使うことで、実際にインフラを変更する前に、その変更内容をプレビューできます。
これにより、インフラ変更による予期しないリスクを減らすことができます。
・コミュニティとエコシステム
Terraformはオープンソースで活発なコミュニティを持ち、豊富なプロバイダーやモジュールが公式、非公式問わず提供されています。
これにより、新しいクラウドサービスや技術にもすぐに対応できる強みがあります。
\ 2週間無料でお試しできます! /
Windows VPSを使ってみる
Terraformのインストールと初期設定
Terraformのインストール手順(Windows)
Terraformの公式ダウンロードページからWindows向けのバイナリをダウンロードします。

バイナリはZIP形式のファイルで提供されており、ダウンロードしたZIPファイルを任意のフォルダに解凍します。
Terraformコマンドをどこからでも実行できるようにするため、解凍したディレクトリをPATH環境変数に追加します。
Windows11での設定手順は以下の通りです。
- スタートメニューを右クリックし、「システム」を選択
- 関連リンクから「システムの詳細設定」をクリック、システムのプロパティを開く
- 「詳細設定」タブをクリックし、「環境変数」ボタンを選択。
- 「システム環境変数」の中から「Path」を選び、「編集」をクリック。
- 新規追加で、Terraformの実行ファイルがあるディレクトリ(例:C:\terraform\)を追加し、「OK」を押して保存します。
PATH環境変数設定後、コマンドプロンプトまたはPowerShellを開き、以下のコマンドを実行してTerraformが正しくインストールされたか確認します。
| terraform -v |
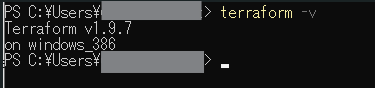
これでTerraformのバージョン情報が表示されれば、インストールは成功です。
Terraformのインストール手順(Linux)
Terraformの公式ダウンロードページからLinuxのリンクを選択します。
環境に合うディストリビューションのタブを選択すると、下にインストールするためのコマンドが表示されます。
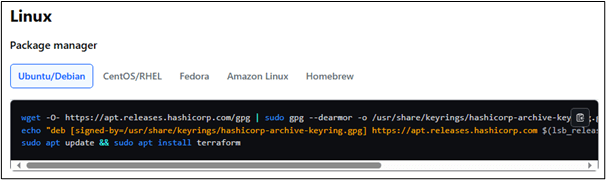
インストールが完了したら、コンソールから以下のコマンドを実行し、Terraformが正しくインストールされたか確認します。
| terraform -v |
これでTerraformのバージョン情報が表示されれば、インストールは成功です。
\ 2週間無料でお試しできます! /
Windows VPSを使ってみる
Terraformの初期設定
Terraformをインストールしたら、次に初期設定を行います。
Terraformは、tfファイルを読み込んで実行していくため、tfファイルに設定を記載していきます。
プロバイダーの設定
まずメインの設定ファイル(main.tf)に設定を追加していきます。
最初にプロバイダーとして対象となる環境(例えば、AWSやGoogle Cloudなど)をproviderブロックに指定します。
以下では、AWSを使用する場合の設定として、リージョンを設定しています。
| provider “aws” { region = “us-west-2” } |
必要に応じて認証情報(アクセスキーやシークレットキー)も設定しますが、AWS CLIが設定されている場合、Terraformはその設定を自動的に使用します。
リソースの設定
EC2などのリソースを作成したり、変更したりする際は、resourceブロックに記載します。
以下では、EC2インスタンスに関する設定を行っています。
| resource “aws_instance” “app_server” { ami = “ami-xxxxxxxx” instance_type = “t2.micro” tags = { Name = “ExampleInstance” } } |
ここで定義するtfファイルは、変数も設定できます。
その際は、変数の内容を記載したtfファイルを別途作成して定義すると、値を一括管理できます。
\ 2週間無料でお試しできます! /
Windows VPSを使ってみる
Terraformの実行
tfファイルにて必要な設定を定義したら、環境に適用していきます。
初期化
プロバイダーを設定したら、次にプロジェクトを初期化します。
初期化は、Terraformがプロバイダーのプラグインをダウンロードし、プロジェクトを構成するために必要な初期設定を行います。
| terraform init |
実行結果に「Terraform has been successfully initialized!」と表示されれば成功です。
設定ファイルのチェック
次に、設定ファイルの記載内容に問題がないか、以下のコマンドで確認します。
| terraform validate |
実行結果に「Success! The configuration is valid.」と表示されれば成功です。
実行計画の確認
インフラを実際に適用する前に、Terraformがどのようなリソースを作成、変更、削除するかを確認します。
このコマンドは、定義した内容の具体的な操作をプレビューできます。
これにより、変更内容を事前に確認できます。
| terraform plan |
インフラの適用
実行計画に問題がなければ、インフラを実際に作成します。
次のコマンドを実行します。
| terraform apply |
\ 2週間無料でお試しできます! /
Windows VPSを使ってみる
まとめ
本記事では、Terraformの基本的な機能や使い方について解説しました。
TerraformはIaCツールとして人気が高く、ドキュメントやモジュールなどが数多く公開されています。
上手く使うことでインフラの管理・運用を効率よく行うことができるので、ぜひ活用してみてください。
Windows Serverは「Winserver」にお任せ!
Winserverは、国内で20年以上の提供実績がある、Windows Server専門のホスティングサービスです。
Microsoft認定のホスティングパートナーで、シルバークラウドプラットフォームコンピテンシーを取得しております。
サーバー稼働率も99.99%と、安心感と安定性を求める方に最適です。
「最適なプランの選び方で迷う」「複数のサーバーの運用で困っている」などのお困りごとを、サーバー導入前から専門のスタッフがサポートするため、初心者の方でも安心して利用することができます。
法人・個人問わずに利用者が増えており、今もっとも注目すべきおすすめのホスティングサービスです。
Windows ServerはWinserver
- Windows VPS(2週間無料トライアル実施中!)
小規模環境におすすめの仮想専用サーバーです。
- 仮想デスクトップ(2週間無料トライアル実施中!)
テレワークやFXに最適な仮想デスクトップです。
Officeアプリケーションなどを搭載したMicrosoft365製品を利用することができます。
- 共用サーバー(2週間無料トライアル実施中!)
Webサイトやブログを始めたい方には、共用サーバーがおすすめです。
WordPressやEC-CUBEなど人気のCMSを、コントロールパネル上から簡単にインストールすることができます。
専用サーバーやクラウドもWinserver
Winserverでは、お客様の要件に合わせたサーバーを構成する「専用サーバー」や、AWSなどの各種クラウドサービスの運用を代行する「クラウドマネージド」も提供しております。
- Windows Serverの構成を自由にカスタマイズしたい
- GPUを搭載したサーバーを利用したい
- 初期構築や監視などのサーバー運用業務を外注したい
- AWSなどの各種クラウドを利用したい
これらのお悩みをお持ちの方は、お気軽にWinserverまでお問い合わせください。
Winserverはサポートも充実!
Winserverでは、お客様一人ひとりにあわせて最適なサービスプランをご提案いたします。
電話やメールによるサポートが充実しており、VPSやクラウドを初めてご利用の方の疑問にも専門のスタッフが丁寧にお答えします。
相見積もりも歓迎です。
「サーバーを使ってみたいけど、最適なプランがわからない…」
プランの選択にお困りの際は、ぜひ一度メールやお電話にてお気軽にご相談ください。
お電話でのお問い合わせ:0120‐951‐168
【 平日 】9:00~12:00 / 13:00~17:00

2023.08.08
Windows VPSに申込み、リモートデスクトップ接続するまでの流れ
VPSとは、「Virtual Private Server」の略称で、仮想的な専用サーバーのことを指します。つまり、1つの物理的なサ...

Winserver紹介資料
Windows Server専門のホスティングサービス「Winserver(ウィンサーバー)」の基本資料です。
各サービスの概要、特徴をまとめています。

Winserver紹介資料
Windows Server専門のホスティングサービス「Winserver(ウィンサーバー)」の基本資料です。
各サービスの概要、特徴をまとめています。











