 みなさんはJupyter Notebookを使ったことがありますか?
みなさんはJupyter Notebookを使ったことがありますか?
Jupyter Notebookは、Pythonの環境で提供されており、データ分析などにも使えるオープンソースの開発環境です。
読み方は、「ジュパイター・ノートブック」や「ジュピター・ノートブック」です。
ちなみにJupyter Notebookには、開発環境として以外にも、エディタとして使える機能が備わっています。
「数式をきれいに書く」ことや、「グラフを作成する」こともできるため、報告書や資料の作成などでも便利に使えます。
今回は、このJupyter Notebookについて概要やインストールの方法、使い方などを詳しく解説します。

2020.09.24
Pythonとは。キャリアアップに最適な注目のプログラミング言語
プログラミング言語には、CやJava、Rubyなどさまざまなものがあり、目的に合わせて使い分けられています。Python(パイソン)...
AI・ディープラーニングに最適!
\ NVIDIA製のGPUを搭載 /
 GPU搭載専用サーバーのプランをみる
GPU搭載専用サーバーのプランをみる
目次
Jupyter Notebookとは
Jupyter Notebookは、オープンソースで提供される開発環境の一種です。
「Jupyterプロジェクト」と言う非営利団体によって開発されています。
「プログラムを書いてすぐに結果を出力できる」という点が最大の魅力ですが、他にもチームでコードを共有しながら開発できる、大規模なコードの統合やデバッグができる、といった特徴があります。
Jupyter Notebookは、Python環境で提供されています。
Pythonは、機械学習やデータ分析といったAIの分野でも使われています。
そのため、Jupyter Notebookは統計解析やディープラーニングの分野でも幅広く開発環境として利用されています。

2020.09.17
画像解析・動画解析とは。AI・ディープラーニングの活用事例を解説
みなさんは、「画像解析」や「動画(映像)解析」にどのようなイメージを持っていますか?何か自分には縁遠く難しいもののように聞こえるかも...
とは。仕組みや事例、機械学習との違いを解説.png)
2020.07.09
ディープラーニング(深層学習)とは。仕組みや事例、機械学習との違いを解説!
AI(人工知能)の発展は、これまで3つの段階を経て進んできました。現段階でキーとなっている技術が、ディープラーニング(深層学習)です...
Jupyter Notebookのインストール方法
Jupyter Notebookを使う場合、基本的には開発する端末にインストールすることになります。
この章では、具体的なインストールの方法について解説します。
Jupyter Notebookの利用にはPython環境が必要
あらかじめ押さえておくべきポイントとして
Jupyter NotebookにはPythonの開発環境が必要
という点が挙げられます。
Pythonの開発環境をインストールするには、主に以下の2つの方法があります。
- pip(ピップ)を使う
- Anaconda(アナコンダ)を使う
pipはコマンドラインベースで操作を行います。
AnacondaはGUIの画面で操作ができるようになっており、初心者でも扱いやすいものとなっています。
また、Anacondaであれば機械学習などに特化した「ライブラリ」と呼ばれる機能が利用できます。
したがって、ここではAnacondaでのインストール方法を解説します。
まず事前準備として、以下のそれぞれのURLからPythonとAnacondaをインストールしておきます。
<Pythonのインストール>
https://www.python.org/downloads/
→使っているOSに合ったもので、かつ3系のPythonをインストールしましょう。
3系を選ぶ理由については、こちらの記事で詳しく解説しています。

2020.09.24
Pythonとは。キャリアアップに最適な注目のプログラミング言語
プログラミング言語には、CやJava、Rubyなどさまざまなものがあり、目的に合わせて使い分けられています。Python(パイソン)...
<Anacondaのインストール>
https://www.anaconda.com/download
→使っているOSに合ったもの、およびPython3系のものをインストールしましょう。
Jupyter Notebookのインストール方法
では、Anacondaから実際にJupyter Notebookをインストールしてみましょう。
インストール自体は以下のような流れで行います。
- Anaconda Navigatorを起動
- Anaconda Navigatorの環境準備
- 左ツリーの「Environment」を選択、「Create」から環境を作成する。
- Jupyter Notebookのインストール
- 左ツリーの「Home」を選択、「Jupyter Notebook」のタイルの「Install」を押します。
※現行の最新バージョンは6.0.3 - インストールが完了するとボタンが「Launch」に変わる。
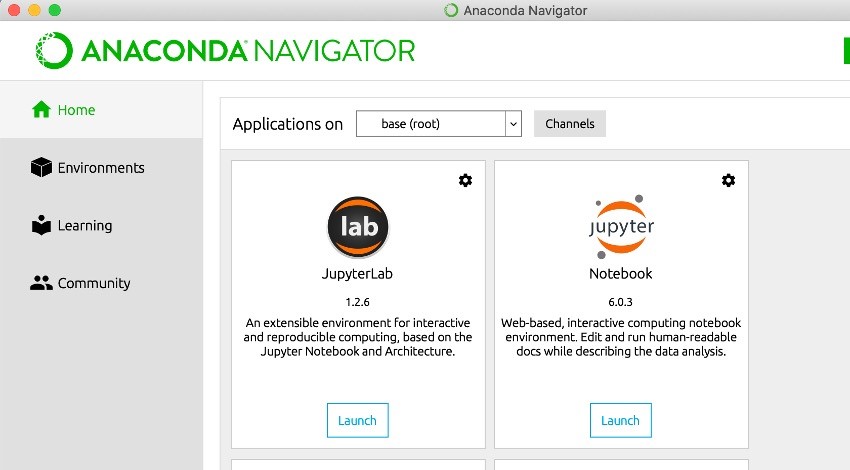
Jupyter Notebookの使い方
では、実際にJupyter Notebookを使ってみましょう。
Jupyter Notebookの起動
Anaconda Navigatorの画面から「Launch」を押します。
→これによってブラウザでJypyter Notebookが起動します。
Jupyter Notebookでのコードの作成と実行
新しくコードを作成する場合は、「New」から「Python3」を選択します。
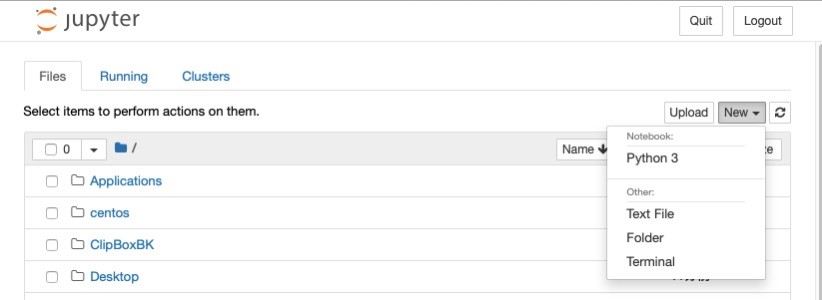
以下のような画面になるので、コードを入力して「Enter」を押すことで実行できます。
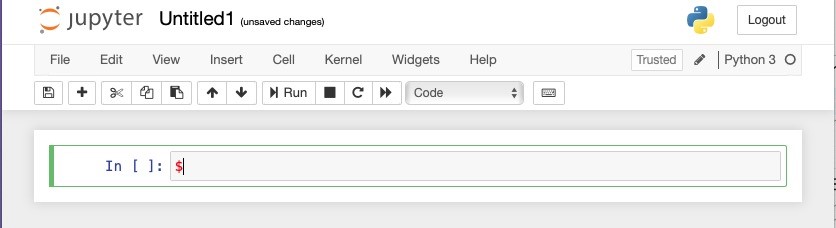
これでJupyter Notebookを起動することができました。
Jupyter Notebookの便利な使い方や機能を紹介
エディットモードとコマンドモード
Jupyter Notebookには「エディットモード」、「コマンドモード」の2種類のモードがあります。
エディットモードは、プログラムを記述するためのモードです。
入力セルの左が緑の場合は、エディットモードです。
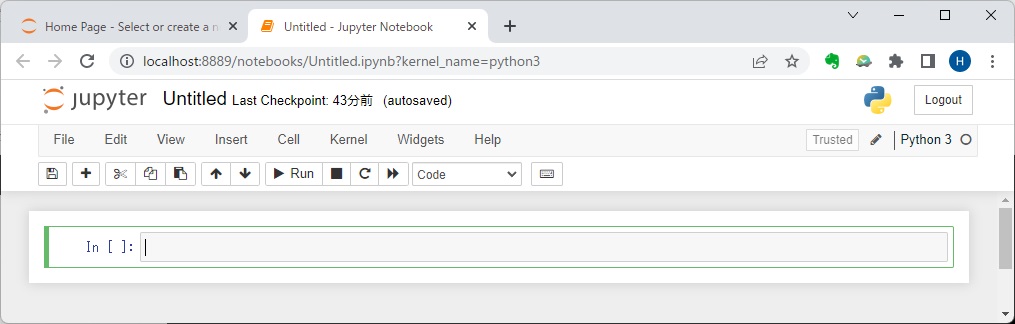
セルを選択して「Enter(エンターキー)」を押すか、セル内をクリックすることでエディットモードに変更することができます。
コマンドモードは、セル自体の削除や追加と言った操作を行うためのモードです。
入力セルの左が青の場合は、コマンドモードです。

セルを選択して「Esc(エスケープキー)」を押すか、セルの外をクリックすることでコマンドモードに変更することができます。
Markdown(マークダウン)の使い方
Jupyter NotebookのMarkdown(マークダウン)という機能を使用することで、コード以外にも数式や説明を追加することができます。
マークダウンを使うには、以下の「Code」を「Markdown」に切り替えます。
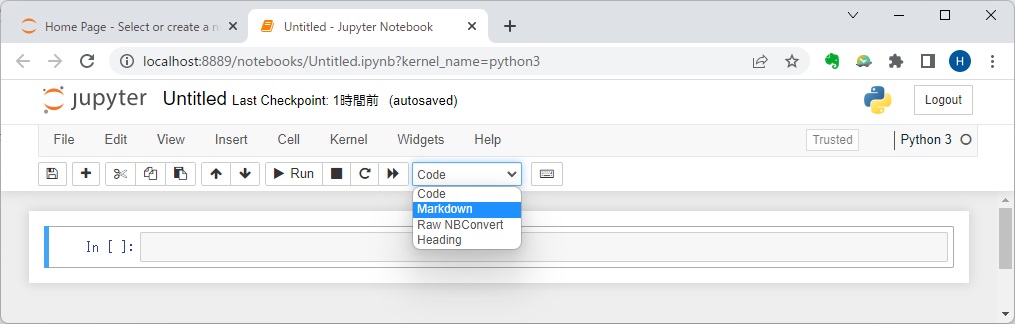
コードや実行結果を含めた書類を作成する際に、大いに役立つ機能であると言えるでしょう。
ショートカットキー
Jupyter Notebookには、作業の効率化を促進するための様々なショートカットキーが用意されています。
メニューの「HELP」か、コマンドモードの状態でキーボードの「H」を押すと、ショートカットキーの一覧を表示することができます。
ご自身の利用用途に合った便利なショートカットキーがあるかどうか、ぜひ確認してみてください。
ファイルの共有方法
チームで開発作業を行うにあたって、ファイルの共有が必要になることもありますよね。
共有するファイルの形式は、「.ipynb」、「PDF」、「HTML」、「Python」、「Excel」などから選択できます。
.ipynbとは、Jupyter Notebook独自のファイル形式のことを指します。
コードを含めて出力可能であるため、別の人と共同で開発作業を行うためには欠かせない共有方法です。
Jupyter Notebookは資料作りにも活用できる
Jupyter Notebookには、実はプログラム開発以外にもエディタとして便利に使える機能があります。
たとえば、「数式をきれいに書く」、「グラフをきれいに描く」といった機能がその一つです。
また、メモなどを残す機能や、HTMLで出力する機能もあります。
これらの機能をうまく使うと、数式やグラフの入った資料や報告書をきれいに仕上げることも可能です。
実際に数式を書く場合は、以下のように行います。
1.マークダウンで以下のように$$で数式を囲みます。
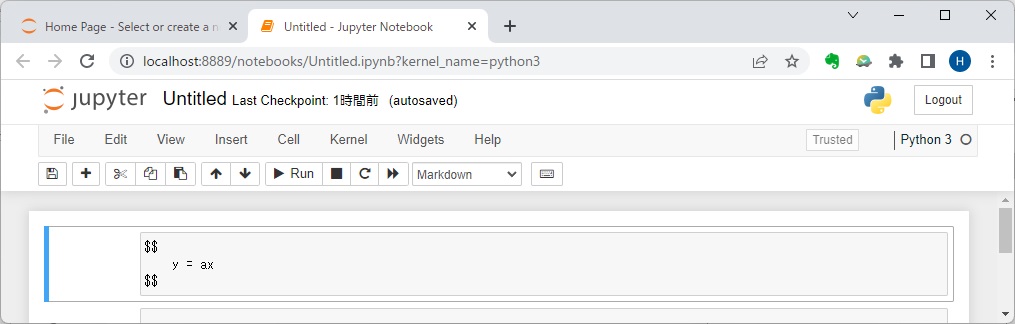
2.実行(Run)すると数式が表示されます。
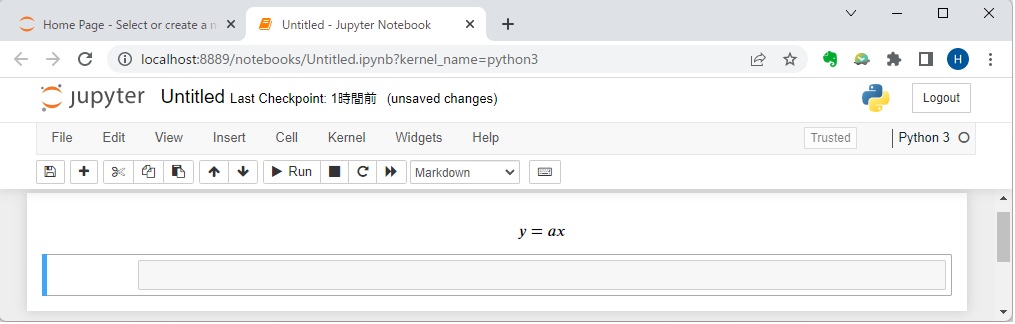
プログラム開発の用途でなくても、資料作りなどを効率化するためにJupyter Notebookを活用できそうですね。
Jupyter Notebookから移行すべき?Jupyter Labとは
Jupyter Notebookの後継としてJupyter Labという開発環境が気になっている方も多いのではないでしょうか。
では、「Jupyter Notebook」と「Jupyter Lab」、両者にはどのような違いがあるのでしょうか?
また、Jupyter Notebookからの移行を急いで行うべきなのでしょうか。
Jupyter NotebookからJupyter Labへの移行
前提として、Jupyter NotebookがJupyter Labに移行していくという流れは既定路線と考えて良いでしょう。
また、Jupyter Notebookで行えることはJupyter Labで全て出来ます。
その上で、Jupyter LabではJupyter Notebookから以下のような機能が追加されています。
- 表示レイアウトを自由に変えられる
- ドラッグ&ドロップでのセルの入れ替え
- マークダウン記法のハイライト表示
- ノートの分割2画面での表示
など
このように、Jupyter Notebookにも存在した今までの機能はそのままで、Jupyter Lab向けにさまざまな便利機能が追加されています。
急いで移行する必要はありませんが、移行しない理由はないのではないでしょうか。
これから始める人は、「Jupyter Notebook」ではなく、「Jupyter Lab」をインストールするのもいいかもしれません。
まとめ
Pythonの統合開発環境であるJupyter Notebookは、ディープラーニングや機械学習などAI関連の技術が注目される中で利用が広がっています。
Jupyter Notebookを使うことで、Pythonでの開発をチームで効率よく進められるだけでなく、デバッグなど開発の際に必要となる作業も便利になります。
また、数式をきれいに書く機能など記録や報告書の作成といった業務でも便利なものとなっており、開発業務以外でも使えるツールとなっています。
今後は、さらに便利なJupyter Labへの移行という選択肢もあります。
以上の点から、Jupyter NotebookはPythonでの開発環境として非常におすすめできるものであると言えるでしょう。
とは。仕組みや事例、機械学習との違いを解説.png)
2020.07.09
ディープラーニング(深層学習)とは。仕組みや事例、機械学習との違いを解説!
AI(人工知能)の発展は、これまで3つの段階を経て進んできました。現段階でキーとなっている技術が、ディープラーニング(深層学習)です...
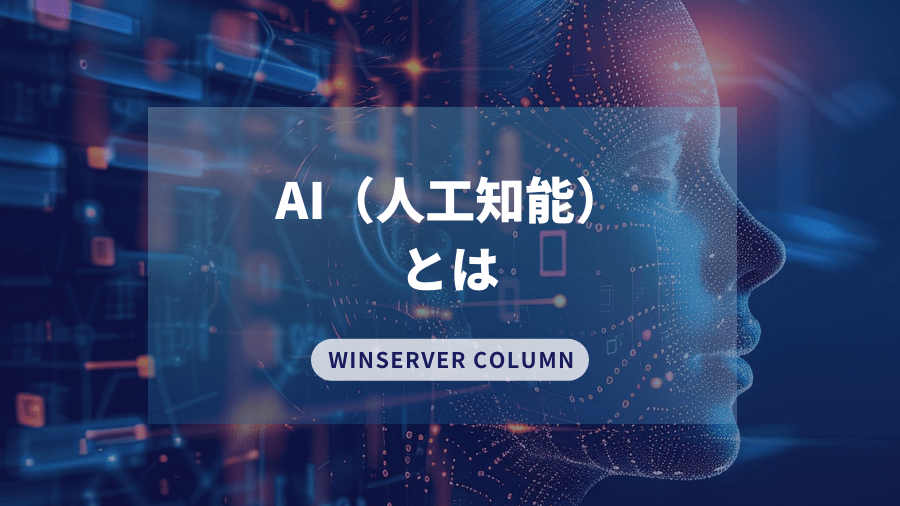
2020.07.02
AI(人工知能)とは。AIの進化によって変化する私たちの暮らしについて解説。
近年AIの研究は飛躍的に進み、私たちは、AIを身近に感じるようになりました。スマートフォンやオンラインショッピング、音楽スト...
Winserverの「GPU搭載 Windows Server」
Winserverでは、AIやディープラーニングなどのシステム開発に最適なGPUを搭載した専用サーバーを提供しております。
NVIDIA製GPU搭載で、お客様の希望や開発環境に合わせて高性能・高火力の専用サーバーを提供いたします。
NVIDIA製のGPUは、従来のCPUでは成しえない高速演算処理が可能となるため、大量の演算処理性能が必要なグラフィックの演算処理や、AI/ディープラーニングの開発に最適です。
サーバーについてのご不明点や、構成についてお悩みの方は、ぜひ無料オンライン相談会をご利用ください。
Windows Server専門のホスティングサービスを20年以上運用しているWinserverの専門スタッフが、丁寧に回答いたします。

専用サーバー紹介資料
中規模~大規模環境に最適な「専用サーバー」の概要、特徴、料金プランをまとめています。
高火力の「GPU搭載専用サーバー」や、サーバー運用をお任せいただける「フルマネージドサービス」についてもご紹介しています。

専用サーバー紹介資料
中規模~大規模環境に最適な「専用サーバー」の概要、特徴、料金プランをまとめています。
高火力の「GPU搭載専用サーバー」や、サーバー運用をお任せいただける「フルマネージドサービス」についてもご紹介しています。













コメント