 VPS(バーチャル・プライベート・サーバー=仮想専用サーバー)は、手軽にサーバーを使えることから、物理サーバーやレンタルサーバーに代わる選択肢として、WebサイトやECサイトなど、さまざまなところで利用が広がっています。
VPS(バーチャル・プライベート・サーバー=仮想専用サーバー)は、手軽にサーバーを使えることから、物理サーバーやレンタルサーバーに代わる選択肢として、WebサイトやECサイトなど、さまざまなところで利用が広がっています。
一般的な物理サーバーであれば、リモートデスクトップ接続などで接続することができます。
VPSを使う場合は、どのように接続するのでしょうか。
また、利用する場合にセキュリティ対策など注意すべき点はあるのでしょうか。

2020.01.23
VPSとは。共有サーバーやクラウドとはどう違う?詳しく解説!
従来、Webサイトやブログの運用などでサーバーを利用する場合は、自分でサーバーを準備するか、専用のホスティング業者が提供しているレンタルサー...
Windows VPSならWinserver!
★丁寧な電話サポートで安心★
\ 2週間無料でお試しできます! /
Windows VPSを使ってみる
目次
VPSの接続方法とは?
VPSは、データセンター等のサーバーで動いています。
したがって、VPSには何らかの方法を使ってネットワーク経由で接続して画面を表示させる必要があります。
多くのレンタルサーバー業者が提供するVPSには、接続画面が2つ用意されています。
- クライアントサーバーの画面:実際のVPSの画面
- 管理画面:VPSサービスの管理画面
※業者によって提供され、契約情報の確認やリソースの変更なども行える。
したがって、ここでは、「クライアントサーバー」と「管理画面」の2つに分けて見ていきましょう。
クライアントサーバーへの接続方法
VPSとして提供されているクライアントサーバーに接続するには、いくつかの方法があります。
実際に接続する場合には、提供されているサーバーのOSによって異なります。
多くの場合サーバーOSとして使われるのは、Windows ServerなどWindows系のOSか、Unix(Linux含む)のいずれかとなります。
そのため、今回は、主に使われることの多いWindowsとUnixについて解説します。
<Windows環境に接続する場合>
Windowsの場合、OSに標準機能として搭載されている「リモートデスクトップ接続」を使うのが最も手軽な方法です。
具体的には、以下の流れで接続します。
① 「コントロールパネル」から「システムとセキュリティ」-「Windowsツール」-「リモートデスクトップ接続」を起動します。

② 接続先のコンピュータ名やIPアドレスを入力して「接続」を押します。
※Macから接続する場合も、Windowsの「リモートデスクトップ接続」と同じものとしてMicrosoftから「Remote Desktop」アプリが提供されており、Windowsと同じように利用できます。

2020.02.27
Windows VPSとは。サービスの詳細やセキュリティ対策を解説
Windows VPSは、自宅やカフェ、ワーキングスペースなどのさまざまな場所から、リモートデスクトップ接続でWindowsが使えるサービス...
<Unix(Linux含む)環境に接続する場合>
Linuxでは、VPSを利用する場合、以下の2つの方法が使えます。
- マウスとキーボードでのGUI画面の利用
- コマンドラインでの利用(CUI画面):コマンド操作で利用する
GUI画面とコマンドのみのCUI画面での利用とは接続方法が異なります。
一般的には、Linuxを操作する場合はCUI画面を利用し、コマンドによって操作します。
GUI画面
GUIの場合は、VNCなどサードパーティからリリースされているツールを使う必要があります。
VNCでは、以下のような準備が必要となります。
- サーバー側へのVNC Serverの導入と設定、起動
- クライアント側でのVNCクライアントの導入
実際に利用する場合の手順は、サーバー側での設定を行った上で、クライアント側でツールを起動、接続先を入力し、接続するという流れです。
なお、VNC Serverや、VNCクライアントには、RealVNCやUltraVNCなどいくつか種類があります。
クライアントから接続する場合は、以下のような手順となります。
① VNCのクライアントソフトウェアを起動する
② 接続先を入力してEnterを押して接続する
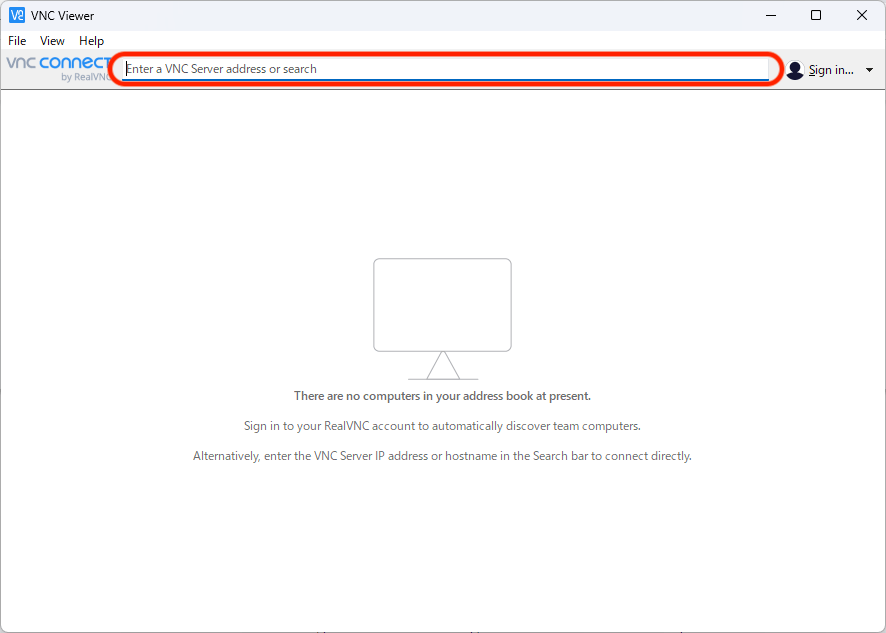
③ユーザー名とパスワードを入れて「OK」を押す
CUI画面
コマンド操作で利用する場合は、TeraTermやPuttyなどのSSHクライアントソフトウェアを活用して利用します。
※Macの場合はOSのターミナルから接続して利用することが出来ます。
実際の手順を説明します。
なお、以下はすべてクライアントでの操作です。
①SSHクライアントソフトウェアを起動する
→TeraTerm, PuttyやMacのターミナル.appなどが使えます。
②VPSに接続する
以下のような画面から接続先のアドレス等を入れて接続します(TeraTermなどの場合)

→以下のようなコマンドを使って接続します。(Macのターミナルappの場合)
ssh -l <ユーザー名> <接続先サーバー>


2020.06.04
VPSの構築方法とは。OSの選択からセキュリティ対策まで解説
VPS(バーチャル・プライベート・サーバー)は、WebサーバーやECサイトなど、多くの分野での利用が広がっています。従来は、自社に物...
管理画面(管理コンソール)への接続方法
先ほど説明したように、クラウドなどと同じようにVPSにもホスティング業者が提供する管理コンソールがあり、契約している各VPSの設定や状態確認、起動や停止などの操作ができるようになっています。
ホスティング業者によって違いはあるものの、概ね管理画面で出来ることは以下のとおりです。
・VPSの稼働状態の確認
・VPSの起動や停止、CPUやディスク容量などリソースの変更
・契約の確認や変更、追加
このように、VPS自体の状態確認や操作、契約関連などで作業する場合は管理画面を使います。
管理画面には、一般的にはPCのWebブラウザからアクセスして利用できるようになっており、ホスティング業者によっては先ほど触れたように、この画面からサーバー自体にもコンソール接続できるようになっている場合もあります。
VPS接続のセキュリティ対策とは
VPSは、ネットワークを介して接続するので、当然のことながらVPSを活用する際にはネットワークのセキュリティ対策が重要となります。
例えば、実際に接続する際の通信の暗号化をすることで盗聴されないようにすることや、認証鍵の利用などが必要です。
- 通信の暗号化(Web管理コンソールではHTTPS、ターミナル接続ではTelnetでなくSSHを利用するなど暗号化通信を活用する)
- パスワードは複雑にし、定期的に変更する
- ワンタイムパスワードを使う
- パスワードは利用せず認証鍵を利用する
など
このようにVPSのセキュリティ対策としては、大きく「通信の暗号化などの対策」と「パスワードなど認証のセキュリティ対策」となります。

2020.06.04
VPSの構築方法とは。OSの選択からセキュリティ対策まで解説
VPS(バーチャル・プライベート・サーバー)は、WebサーバーやECサイトなど、多くの分野での利用が広がっています。従来は、自社に物...
VPS接続とテレワーク
「テレワーク」や「リモートワーク」にもVPSは役立つ機能を持っています。

2020.06.11
VPSと仮想デスクトップ。両者の違いや効率的な活用などを徹底解説
VPSとは「バーチャル・プライベート・サーバー」の略ですが、よく似た言葉に「仮想デスクトップ」というものがあります。同じように「バー...
テレワークに便利なVPSの機能とは
テレワークでは、インターネット経由でオフィスなどにある仕事の環境に接続します。
これは、ネットワーク経由で使うサービスであるVPSとも重なる部分があります。
自宅でオフィス環境に接続できるVPSの機能には、以下のようなものがあります。
- 利用者ごとのデスクトップ環境をVPS上に準備してネットワーク経由で使えるようにする
- 社内や外出先、自宅などでも同じように使うことができる
多様な働き方の一つであるテレワークを行う際にもVPSが非常に有効であることがわかります。
テレワーク時のVPSへの接続
テレワークを行うときにVPSに接続するためには、どのようにすれば良いのでしょうか。
結論から言うと、とくに「クライアントサーバーへの接続方法」で解説したリモートデスクトップ接続を使う方法で問題ありません。
ただし、端末のセキュリティ対策、VPSの採用など通信の暗号化には十分に配慮するようにしましょう。

よくあるVPS接続のトラブルシューティング
VPSはネットワークを経由して利用するサービスのため、接続できないなどのトラブルが発生することがあります。
特に先ほど触れたテレワークなどでは、接続できないと仕事ができなくなってしまうリスクがあります。
ここでは、主な接続トラブルへの対処法について見ていきましょう。
接続できない(リモートデスクトップ接続)
【確認内容】
- IPアドレス、相手先サーバーのアドレスは正しいか。
- 正しいのであれば接続ポート(デフォルトではTCP:3389番)は空いているか。
接続できない(VNC)
【確認内容】
- IPアドレス、相手先サーバーのアドレスは正しいか。
- 正しいのであれば接続ポート(デフォルトではVNCビューワではTCP:5901番/ブラウザではTCP:5801番)は空いているか。
- VNCの設定は正しいか、サーバーでVNCが起動しているか。
接続できない(SSH)
【確認内容】
- IPアドレス、相手先サーバーのアドレスは正しいか。
- 正しいのであれば接続ポートは空いているか。
SSHで接続できるユーザーか。鍵認証の場合は、正しい鍵ファイルを選択しているか。
リモートで接続できないとリモートワークは出来なくなります。
ここまで行ってみて接続できないようであれば接続先サーバーの再起動を検討する必要があります。
なお、リモートでの再起動が行えない状態の場合には、実際にサーバーの設置場所に出向いて作業を行う必要があります。
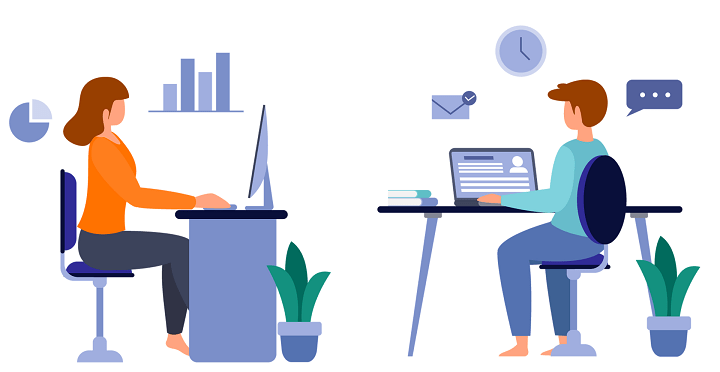
まとめ
VPSは、自社にサーバー機器などを置かず手軽に低コストで利用を始められることから、中小企業や個人事業主なども含めてWebサイトやECサイト、Webサービスなど多くの場面で利用が広がっています。
本コラムでは、ネットワーク経由で操作を行うVPSの接続方法について解説しました。
今回ご紹介したように、VPSに接続して利用するにはWindowsやUnix(Linux含む)といったサーバー側のOSの違い、GUI画面が必要かそうでないかなど条件によっても違いがあります。
また、実際に接続する場合もセキュリティにおける注意が必要です。
VPSを利用する場合には、こうした注意点も押さえつつうまく有効活用するようにしましょう。
Windows Serverなら「Winserver」にお任せ!
Winserverは、Windows Server専門のレンタルサーバーを提供しています。
20年以上の運用実績があり、VPS、仮想デスクトップサービスなどの豊富なサービスをご用意しております。
また、サーバーの換装やVPS/クラウドへの移行など、サーバー運用のお困りごとを丁寧にサポートいたします。
無料オンライン相談会を開催中!
Winserverでは、無料オンライン相談会を実施中です。
20年以上の運用実績があるWinserverの専門スタッフが、社内環境のクラウド化、OSのサポート終了に伴う対応方法などについて、丁寧に回答いたします。
オンライン形式の無料個別相談会ですので、ぜひどなたでもお気軽にご参加ください。
Winserverのおすすめサービス
Winserverでは、Windows Serverを利用しやすい価格で快適にご利用いただけるよう、様々なサービスをご用意しております。
今回は、一番人気のVPSと、最近注目の仮想デスクトップについて紹介します。
<Windows VPS>
※2週間無料トライアル実施中!
Winserverの人気No.1サービスで、小規模環境におすすめの、仮想専用サーバーです。
<仮想デスクトップ>
※2週間無料トライアル実施中!
FXやテレワーク、開発環境に最適な仮想デスクトップです。
Officeアプリケーションなどを搭載したMicrosoft365製品を利用可能です。

Winserver紹介資料
Windows Server専門のホスティングサービス「Winserver(ウィンサーバー)」の基本資料です。
各サービスの概要、特徴をまとめています。

Winserver紹介資料
Windows Server専門のホスティングサービス「Winserver(ウィンサーバー)」の基本資料です。
各サービスの概要、特徴をまとめています。



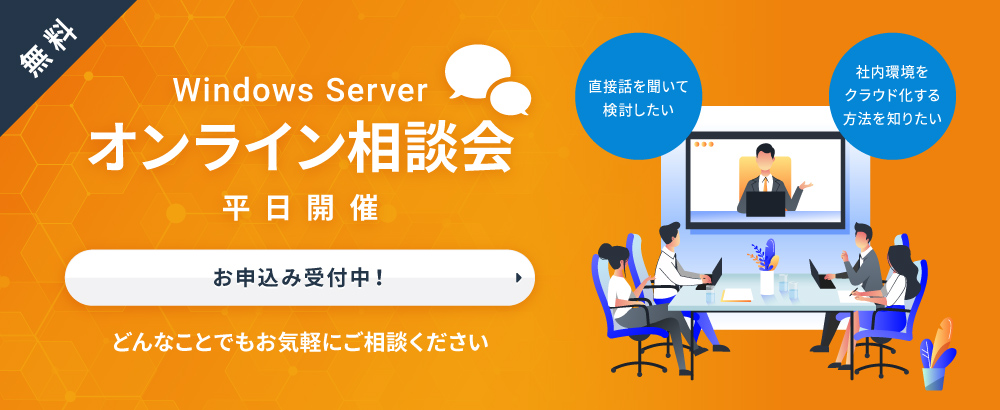










コメント