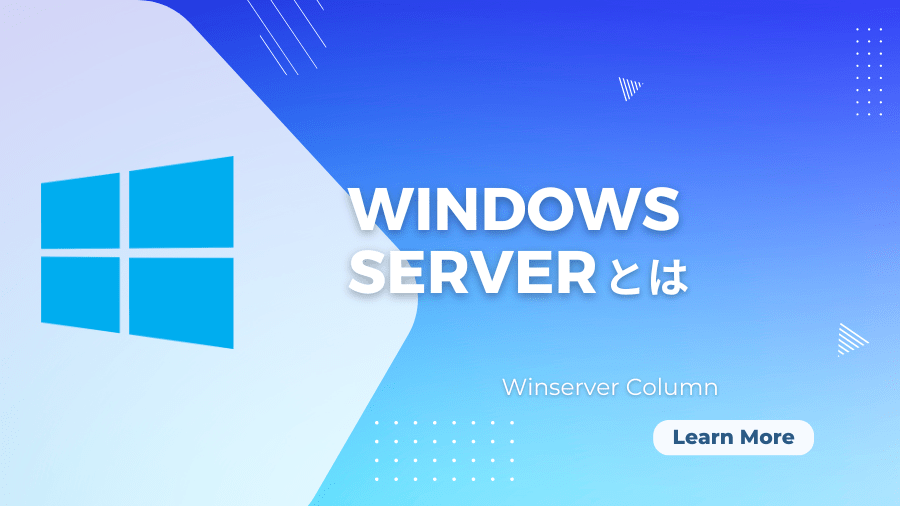この記事の信頼性:本記事は、Windows Serverを20年以上提供している「Winserver」のマーケティングチームおよび技術チームが執筆しています。実際に企業ユーザーから寄せられた設定相談やサポート事例に基づき、初心者にもわかりやすく解説しています。最終更新日:2025年6月23日

チームで1つのファイルを扱う際、USBメモリやメールでのやり取りよりも、共通の保存場所を利用する方が便利ですよね。
その解決策が共有フォルダになります。
本記事では、Windows11での共有フォルダの設定方法や、同じネットワーク内にある他のPCからアクセスする手順を詳しく解説します。
費用がかからず、手軽に共同作業ができるため、導入を検討している方にオススメです。
また、セキュリティなどの注意点や安全に使うためのポイントも紹介しますので、共有フォルダを既に利用している方も是非お役立てください。
本記事は、Windows PCの基本操作ができる初心者から、社内共有の設定を行いたいIT担当者までを対象としています。画像付きで手順を追える構成になっているため、初めて共有設定をする方にも安心です。
\ 2週間無料でお試しできます! /
 ・Windows Server OSのVPSが月額2,035円~!
・Windows Server OSのVPSが月額2,035円~!
・全プランSSD搭載!
・丁寧な電話サポート!
Windows VPSを使ってみる
目次
Windows共有フォルダの概要
Windowsフォルダ共有とは
本記事で紹介する「フォルダ共有」とは、Windowsパソコンのローカルディスク上のフォルダを、同じネットワーク上の他のデバイスからアクセスできるように設定することを指します。
このように設定されたフォルダを「共有フォルダ」と呼びます。
Windows OSでは「SMB(Server Message Block)」という通信プロトコルを通じてフォルダ共有が行われており、社内ネットワーク上のデータ共有に不可欠な仕組みです。企業ではアクセス権限の設定も合わせて行うことで、セキュリティを確保しながら運用しています。
Winserverの管理者サポートにおいても、社員のファイル共有や業務フォルダのバックアップ先指定などで、Windows共有フォルダ機能が日常的に利用されています。特にリモートワーク環境や支社間での共有運用にも活用されています。
他の共有フォルダとの違い
・クラウド(OneDrive、Google Drive、Slack、Chatworkなど)
ローカルネットワークではなく、インターネット経由でデータを共有する仕組み。アクセスにはインターネット接続とクラウド業者が提供するサービスに加入することが必要です。
・ファイルサーバー
自社内もしくはクラウド上に専用のサーバーを設置して、データを保存・共有する方法。機器の購入またはレンタルが必要になります。
・NAS(ネットワーク接続型ストレージ)
ネットワークに接続して使う記憶装置。物理的なデバイスを購入する必要があります。
これらの方法とは異なり本記事で紹介する共有フォルダは、ローカルネットワーク内のパソコン上のフォルダを共有設定し、同じネットワーク上のデバイスからアクセスできるようにする方法です。
Windowsで共有フォルダを作成するメリット
・データ共有の効率化
ファイルのやり取りがスムーズになり業務効率が向上。データを一元管理でき、バックアップの役割も果たします。
・コストがかからない
Windows OSの標準機能なので、クラウドサービスの契約や、NAS・USBメモリなどの外部機器を購入する必要もありません。
・アクセス管理が柔軟
フォルダごとにアクセス権限を設定し、特定のユーザーだけに共有することが可能です。
・設定が簡単
エクスプローラーのフォルダのプロパティから簡単に設定できます。
このように、共有フォルダはコストなしで業務効率を向上させる便利な機能です。

2021.08.05
クラウドとは。インターネットサービスの種類や活用方法を解説。
AWSなど、インターネットを通じて、インフラやソフトウェアを必要な時に必要な分だけ利用できるサービスであるクラウドの利用が広がっています。本記事では、導入や運用のコストが安く、手軽に使えるクラウドの特徴やメリットについて解説します。

2022.09.22
ファイルサーバーとは。種類と特徴、NASとの違いを解説!
ファイルサーバーは、コンピュータで使うファイルや情報を保管し管理する非常に便利な仕組みです。今回はファイルサーバーについて、NASとの違いやActive Directoryとの連携など解説します。
\ 2週間無料でお試しできます! /
Windows VPSを使ってみる
共有フォルダの作成方法(共有元のパソコンでの操作)
それでは、Windows 11で共有フォルダを設定する手順を説明していきましょう。
事前準備
まず、「設定」から次の2つの項目を確認しましょう。
①ネットワーク探索とファイル共有の有効化
「スタートメニュー」から[設定]を開き、次の手順で設定を確認します。
設定>ネットワークとインターネット>ネットワークの詳細設定>共有の詳細設定
プライベートネットワークの「ネットワーク探索」と「ファイルとプリンターの共有」がオンであることを確認します。(オフの場合はクリックしてオンに変更します)

②ネットワークプロファイルの確認
設定>ネットワークとインターネット>プロパティ
共有フォルダを利用したい場所(オフィスなど)のネットワークに接続している状態で、「ネットワークプロファイルの種類」がプライベートネットワークになっていることを確認しましょう。(パブリックになっている場合はプライベートに変更します)
③ローカルユーザーの作成(必要に応じて)
共有フォルダにアクセスするためには、ローカルユーザーを作成しておくことが必要です。
(本記事では詳しい手順は割愛しますが、サンプルとしてWinuser01というユーザーを作成しました)
共有設定
準備ができたら、フォルダの共有設定を行いましょう。
①フォルダのプロパティを開く
共有したいフォルダを選択した状態で右クリックして、[プロパティ]をクリックします。
②共有タブを開く
[共有]タブをクリックし、続いて[共有]ボタンをクリックします。
③ユーザーの追加
プルダウンから共有するユーザーを選択し、[追加]ボタンをクリックします。
④アクセス権の設定
ユーザーを追加したら、アクセス権限を選択し、[共有]ボタンを押します。
・読み取り:
ファイルを開いたり、コピーしたりすることができます。ただし、新しいファイルの追加や、既存ファイルの上書きはできません。
・読み取り/書き込み:
読み取りに加え、新しいファイルの追加や、既存ファイルの上書きが可能になります。

⑤共有の完了
[終了]ボタンをクリックして、設定を完了します。
【補足】Everyoneの扱いについて
手順③の画面では、デフォルトでEveryoneというグループが存在します。EveryoneはこのPCを利用するすべてのユーザーを示すグループです。特定のユーザーのみにアクセスを許可したい場合は、Everyoneを削除し、必要なユーザーだけを追加しましょう。
以上で、フォルダを共有する設定が完了しました!
\ 2週間無料でお試しできます! /
Windows VPSを使ってみる
共有フォルダへのアクセス方法
作成した共有フォルダに、同じネットワーク上の他のPCから接続する手順を説明します。同じくOSはWindows 11を例にしています。
「ネットワーク」からアクセスする方法
①エクスプローラーを開き、[ネットワーク] を選択します。
共有元のPC名が表示されるのでダブルクリックで開きます。
②資格情報を要求される場合は、2-2共有設定の手順③でアクセス権を付与したユーザー名とパスワードを入力し、[OK]をクリックします。
③共有フォルダにアクセスできたことを確認します。
アドレスを直接入力してアクセスする方法
エクスプローラーのアドレスバーや[ファイル名を指定して実行](Win + R)に以下の形式のアドレスを入力すると、共有フォルダに直接アクセスできます。
・\\コンピューター名\共有名
もしくは
・\\IPアドレス\共有名
共有フォルダの注意点
同一ネットワーク限定
共有フォルダにアクセスできるのは、同じネットワーク(同じルーターまたはゲートウェイに接続された機器同士)に限られます。
物理的な距離が近くても、ネットワークが異なればアクセスできません。
例えば、あるPCがオフィスの有線LANに接続され、隣の席のPCが個人のポケットWi-Fiを使用している場合、この2台は異なるネットワークに属しているため、共有フォルダのやり取りはできません。
2台で共有フォルダを利用するには、どちらもオフィスのLANに接続するか、同じポケットWi-Fiを使用する必要があります。
また、外出すると共有フォルダを利用できなくなるため、移動が多いPCには適していません。
そう考えると、この共有方法は可用性(※)が高いとは言えず、頻繁にネットワークを切り替える環境では効率的ではありません。
※可用性……Availablity。システムやサーバーが停止することなく、必要なときに利用できる状態を指します。
\ 2週間無料でお試しできます! /
Windows VPSを使ってみる
セキュリティのリスク
仕事で使うファイルを共有フォルダに保存する場合、最も注意すべきは情報漏洩です。
特に、以下の2つのリスクに気をつける必要があります。
・不正アクセス
共有フォルダは、同じネットワーク上のデバイスからアクセス可能です。そのため、空港やカフェなどの公衆Wi-Fiを利用していると、不特定多数が同じネットワークに接続しているため、不正アクセスのリスクが高まります。
・ウイルス感染(ランサムウェア等)
パソコンがランサムウェア等のウイルスに感染すると、ウイルスが共有フォルダ内のファイルにアクセスし感染をを広げようと試みます。
特に、共有フォルダを利用しているPCが感染すると、アクセス可能な共有フォルダ全体が被害を受ける可能性があります。
セキュリティ強化のポイントリスクを防ぐため、以下の対策を行いましょう。
プライベートとパブリックの区分け公衆Wi-Fiに接続する際は、必ず「パブリックネットワーク」に設定しましょう。
2-1の事前準備で、共有フォルダを利用するネットワークを「プライベートネットワーク」に限定しました。逆に、パブリックネットワークでは共有フォルダが使用できない設定になっているため、公衆Wi-Fi利用時に安全を確保できます。
4-3-2.強固なパスワードを設定
共有フォルダにアクセスする際のユーザー名とパスワードは、なるべく複雑で推測されにくいものを設定しましょう。
特に、以下のような強力なパスワードを推奨します。
・英大文字・小文字・数字・記号を組み合わせる
・8文字以上にする(推奨は12文字以上)
・誕生日や簡単な単語は避ける
4-3-3.不必要なアクセス権の削除
共有フォルダのアクセス権限を適切に設定することで、セキュリティリスクを軽減できます。
企業ネットワークでは「読み取り専用」や「書き込み可」などの権限設定が非常に重要です。誤って全員に「フルコントロール」を許可すると、データ消失などのリスクが生じるため注意しましょう。
・読み取り専用にする
ランサムウェアは通常、書き込み権限がないファイルを暗号化できません。重要なデータは「読み取りのみに」に設定しておくことが有効です。
・Everyone(すべてのユーザー)のアクセス権を削除
共有フォルダを特定のユーザーだけに制限することで、不正アクセスを防ぐことができます。

2021.01.21
ランサムウェアとは。種類、感染防止策、対処法をわかりやすく解説!
ランサムウェアとはマルウェアの一種で、コンピューターに感染することでデータを読めなくし、復旧のために身代金の支払わせる非常に悪質なウイルスです。今回はランサムウェアの種類や感染防止策、対処方法について解説します。
まとめ
共有フォルダは、Windowsの標準機能で簡単に設定できる便利なツールです。
同じネットワーク上の複数のデバイス間でファイルを共有できるため、業務内の情報共有を効率化できます。
ただし、不正アクセスやウイルス感染などのセキュリティリスクもあるため、適切な設定と管理が重要です。安全に活用しながら、業務の効率化に役立ててみてください。
参考リンク
- Microsoft公式:Windows Serverのフォルダーリダイレクト
- この記事は2025年6月時点の情報をもとに執筆しています。今後のWindowsアップデートにより仕様が変更される場合があります。
この記事の執筆者について:
本記事は、Windows専門レンタルサーバーを20年以上提供する「Winserver(株式会社アシストアップ)」が運営する公式コラムです。
当社はMicrosoft SPLAパートナーとして、法人・個人を問わず多数の顧客に対し、Windows Server環境の導入・運用支援を行ってまいりました。
執筆・構成は、技術サポートとマーケティングチームが共同で担当。実際に社内導入やお客様からのフィードバックに基づいた情報をもとに執筆しています。
Windows Serverは「Winserver」にお任せ!
Winserverは、国内で20年以上の提供実績がある、Windows Server専門のホスティングサービスです。
Microsoft認定のホスティングパートナーで、シルバークラウドプラットフォームコンピテンシーを取得しております。
サーバー稼働率も99.99%と、安心感と安定性を求める方に最適です。
「最適なプランの選び方で迷う」「複数のサーバーの運用で困っている」などのお困りごとを、サーバー導入前から専門のスタッフがサポートするため、初心者の方でも安心して利用することができます。
法人・個人問わずに利用者が増えており、今もっとも注目すべきおすすめのホスティングサービスです。
Windows ServerはWinserver
- Windows VPS(2週間無料トライアル実施中!)
小規模環境におすすめの仮想専用サーバーです。
- 仮想デスクトップ(2週間無料トライアル実施中!)
テレワークやFXに最適な仮想デスクトップです。
Officeアプリケーションなどを搭載したMicrosoft365製品を利用することができます。
- 共用サーバー(2週間無料トライアル実施中!)
Webサイトやブログを始めたい方には、共用サーバーがおすすめです。
WordPressやEC-CUBEなど人気のCMSを、コントロールパネル上から簡単にインストールすることができます。
専用サーバーやクラウドもWinserver
Winserverでは、お客様の要件に合わせたサーバーを構成する「専用サーバー」や、AWSなどの各種クラウドサービスの運用を代行する「クラウドマネージド」も提供しております。
- Windows Serverの構成を自由にカスタマイズしたい
- GPUを搭載したサーバーを利用したい
- 初期構築や監視などのサーバー運用業務を外注したい
- AWSなどの各種クラウドを利用したい
これらのお悩みをお持ちの方は、お気軽にWinserverまでお問い合わせください。
Winserverはサポートも充実!
Winserverでは、お客様一人ひとりにあわせて最適なサービスプランをご提案いたします。
電話やメールによるサポートが充実しており、VPSやクラウドを初めてご利用の方の疑問にも専門のスタッフが丁寧にお答えします。
相見積もりも歓迎です。
「サーバーを使ってみたいけど、最適なプランがわからない…」
プランの選択にお困りの際は、ぜひ一度メールやお電話にてお気軽にご相談ください。
お電話でのお問い合わせ:0120‐951‐168
【 平日 】9:00~12:00 / 13:00~17:00

2023.08.08
Windows VPSに申込み、リモートデスクトップ接続するまでの流れ
Windows VPSをこれから利用したいと考えている人に向けて、WinserverのWindows VPSに申込み、リモートデスクトップ接続する手順を解説します。プランの選び方や、申込前に準備するものについても紹介します。WinserverのWindows VPSを利用したい方に役立つ情報が満載です。

Winserver紹介資料
Windows Server専門のホスティングサービス「Winserver(ウィンサーバー)」の基本資料です。
各サービスの概要、特徴をまとめています。

Winserver紹介資料
Windows Server専門のホスティングサービス「Winserver(ウィンサーバー)」の基本資料です。
各サービスの概要、特徴をまとめています。