 WISAとは、Windows Server、IIS、SQL Server、ASP.NETの頭文字で組み合わせられた略称です。
WISAとは、Windows Server、IIS、SQL Server、ASP.NETの頭文字で組み合わせられた略称です。
Windows Serverといった、Microsoftの提供するソフトなどを組み合わせて構築を行います。
豊富なツールが提供されているため、管理しやすいメリットがある反面、初期導入時にWindows Serverをはじめとするライセンスフィーが必要であり、調達コストがかかります。
本記事では、WISA環境を活用してWEBサイトを作るために構成するアプリケーション環境と設定方法について解説します。
設定方法については、実際の操作画面をもとにわかりやすくご説明します。
ぜひ、WISA環境構築の参考にしてください。

2023.11.30
WISA環境とは。WEBサイトを作るために構成するアプリケーション環境を解説!
WISA環境とは、WindowsベースのWebサーバー構築環境です。Microsoftの提供するソフトなどを組み合わせて構築を行いま...
Windows VPSならWinserver!
★丁寧な電話サポートで安心★
\ 2週間無料でお試しできます! /
Windows VPSを使ってみる
WISA環境とは
WISA環境とは、WISA環境とは、Windows OS、IIS(Internet Information Services)Webサーバー、SQL Serverデータベース、ASP.NETアプリケーションフレームワークを組み合わせたシステム構成のことを指します。
マイクロソフト製品によって構成されるソフトウェアのセットであり、Windows、IIS、SQL Server、ASP.NETの略称を意味します。
これらのソフトウェアを組み合わせて構成されるWISA環境は、一般的にウェブアプリケーションのホスティングに使用されます。
各ソフトウェアはMicrosoftによって開発および維持されているため、一貫した統合環境を利用することができます。

2023.11.30
WISA環境とは。WEBサイトを作るために構成するアプリケーション環境を解説!
WISA環境とは、WindowsベースのWebサーバー構築環境です。Microsoftの提供するソフトなどを組み合わせて構築を行いま...
Windows Serverのインストール方法
ここからは、Windows Server2022のインストール方法について解説します。
インストールできるオプションは、テキストベースのServer Coreと今までのWindowsと同様のGUI環境を構築できるデスクトップエクスペリエンスの2つです。
本記事では、仮想環境用ソフトウェア上に作成した仮想マシンにデスクトップエクスペリエンスをインストールする手順について説明します。
WinserverのWindows VPSを利用すると、Windows Serverをインストール済みの状態から使用できますが、正式なインストール方法についてもぜひ参考にしてください。
\ 2週間無料でお試しできます! /
Windows VPSを使ってみる
手順1) Windows Server2022インストーラーの起動
まずは、ISOファイルをはじめとしたインストールファイルを追加した仮想マシンを起動し、Windows Server2022のインストーラーを立ち上げます。
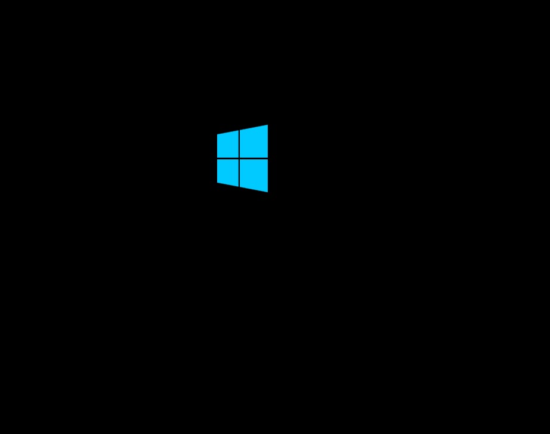
手順2) Windowsセットアップ画面での選択
Windows Serverのインストーラーが正常に起動すると、Windows Server2022のセットアップ画面が表示されます。
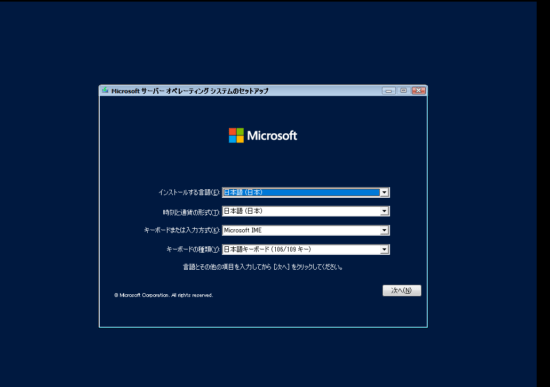
セットアップ画面では、インストールに必要となる情報をドロップリストから選択します。選択する項目は次の4つです。
- インストールする言語:日本語
- 時刻と通貨の形式:日本語
- キーボードまたは入力形式:Microsoft IME
- キーボードの種類:日本語キーボード
全項目を選択後、「次へ」をクリックします。
手順3) インストールの開始
中央に「今すぐインストール」が表示されるため、クリックします。
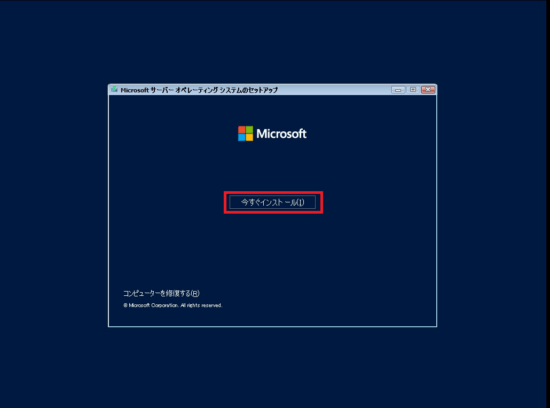
「今すぐインストール」をクリックすると、「セットアップを始めています」というメッセージが表示され、インストールが開始されます。
手順4) インストールするWindowsの種類の選択
インストールするオペレーションシステムを選択する画面では、4種類のWindows Serverが選択肢として表示されます。
- Windows Server 2022 Standard
- Windows Server 2022 Standard(デスクトップエクスペリエンス)
- Windows Server 2022 Datacenter
- Windows Server 2022 Datacenter(デスクトップエクスペリエンス)
GUI環境が利用できるWindows Serverをインストールする場合は、「Windows Server 2022 Standard(デスクトップエクスペリエンス)」を選択します。
テキストベースのCLIのみでWindowsを管理したい場合は、「Windows Server 2022 Standard」を選択してください。
手順5) ライセンス条項への同意
続いて、Windowsを利用する上で、同意が必要なライセンス条項が表示されます。
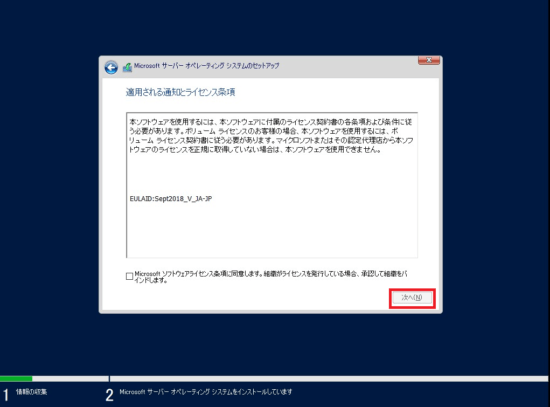
同意しないと先に進めないため、「同意します」にチェックを入れて、「次へ」をクリックしてください。
手順6) インストールする種類の選択
Windows Server 2022をインストールするための種類を選択します。
本記事では、新規でのクリーンインストールを想定しているため、「カスタム:Windowsのみをインストールする(詳細設定)」を選択してください。
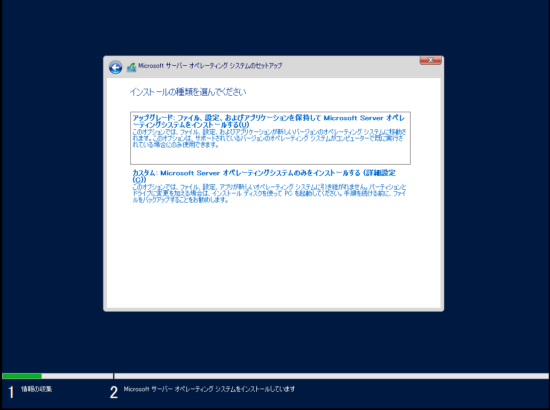
手順7) Windows Serverをインストールするドライブの選択
Windows Server 2022をインストールする先を選択します。
新規のドライブにインストールする場合はパーティションの作成が必要のため、表示されているドライブを選択して「新規」をクリックしてください。
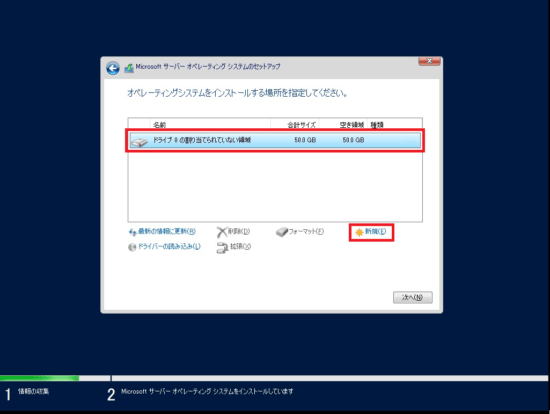
「新規」をクリックすると、パーティションが作成されます。「サイズ」にパーティションのサイズを入力し、「適用」をクリックしてください。
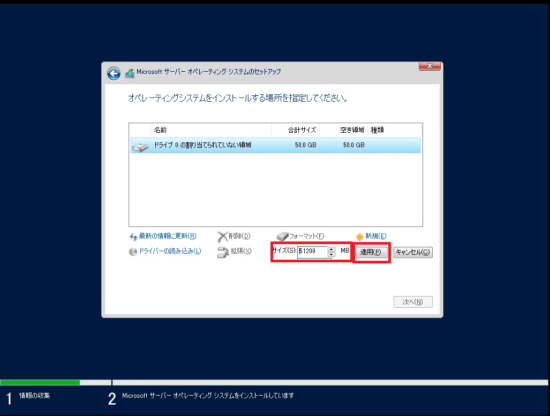
「適用」をクリックすると、パーティションが作成される旨の警告が表示されます。
ドライブにデータが入っている場合、「OK」をクリックすると、データがすべて削除されるため、事前に確認してください。
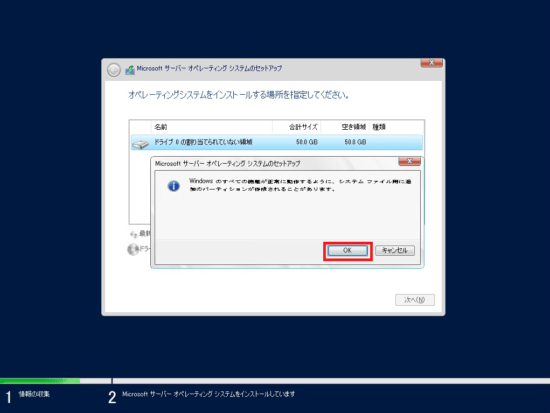
「OK」をクリックすると、システム用のパーティションと、Windows Server 2022をインストールするためのパーティションの2つが作成されます。
パーティション2を選択し、「次へ」をクリックしてください。
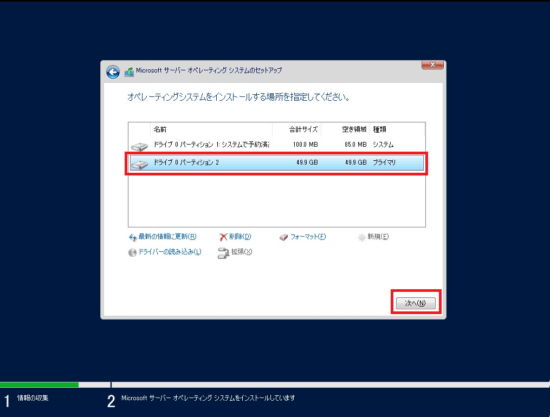
手順8) Windows Serverのインストールを開始
選択したディスクにWindows Serverのファイルがコピーされ、インストールが始まります。インストールの時間は20〜30分ほどです。
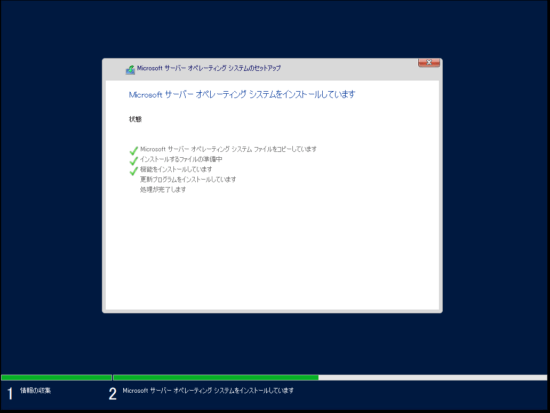
手順9) Windowsの再起動
Windows Server 2022のインストールが完了すると、「Windowsの再起動が必要になる」との旨が記載された画面が表示されます。
再起動は一定時間が経過すると自動的に開始しますが、早く再起動をしたい場合は、「今すぐ再起動」をクリックしてください。
これでWindows Serverのインストールは完了です。
ただし、Windows Serverの利用には、サーバーのインストールの手間に加えてライセンス費用がかかります。
サーバーインストールの手間なく低コストでWindows Serverを利用したい場合は、レンタルサーバー会社のサービスを利用するのもひとつです。
Winserverは、国内で20年以上の提供実績がある、Windows Server専門のホスティングサービスです。インストール済のVPSをライセンス費用込みで手軽にご利用いただけるため、オススメです。
\ 2週間無料でお試しできます! /
Windows VPSを使ってみる
IISのインストール方法
IISは、Windows ServerとWindows10の両方からインストールできます。
本記事では、 Windows ServerからIISをダウンロードする方法について解説します。
Windows ServerにはIISが内蔵されているので、設定するだけで簡単にWebサーバーを構築できます。
まずは、 のスタートボタンをクリックした後、「Windows Server」にある「コントロールパネル」をクリックしてください。
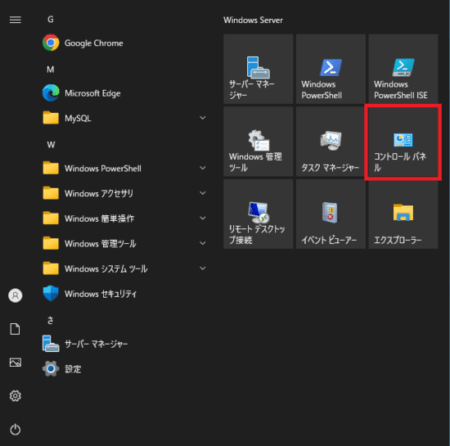
コントロールパネルが表示されたら、「プログラム」をクリックします。
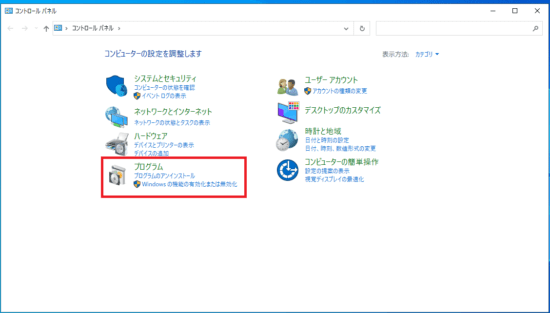
プログラムと機能の直下にある「Windowsの機能の有効化または無効化」をクリックしてください。
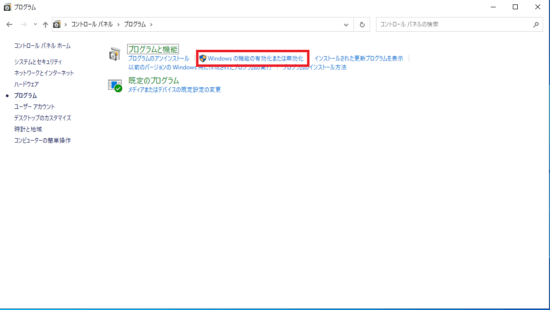
すると、サーバーマネージャーが立ち上がります。の「開始する前に」で、「次へ」をクリックしてください。
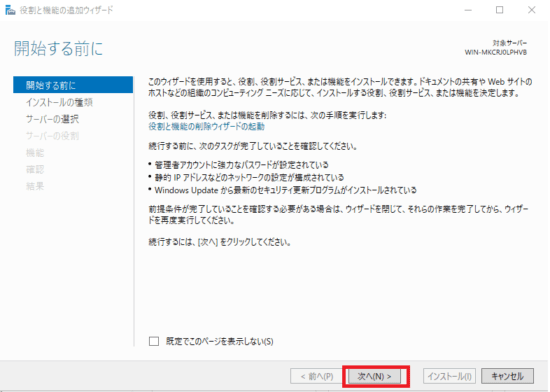
「インストールの種類の選択」に進みますので、「役割ベースまたは機能ベースのインストール」にチェックを入れ、「次へ」に進んでください。
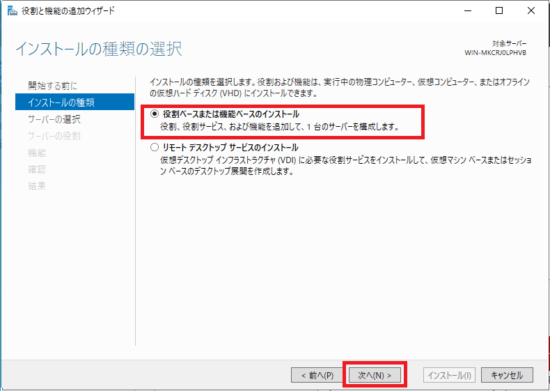
「対象サーバーの選択」に進みますので、「サーバープールからサーバーを選択」にチェックを入れ、「次へ」に進んでください。
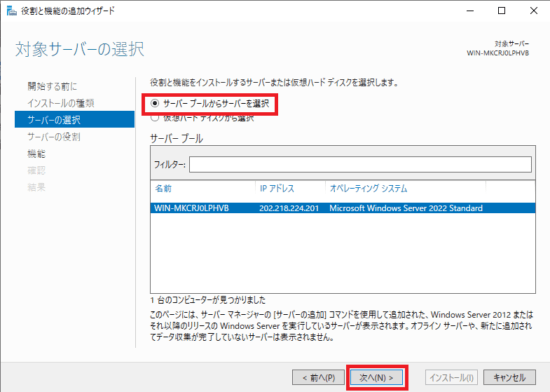
「サーバーの役割の選択」の画面に進みますので、「Webサーバー(IIS)」にチェックを入れ、「次へ」をクリックしてください。
これでIISの設定は完了ですが、このまま「ASP.NET」もあわせて設定していきます。
ASP.NETのインストール方法
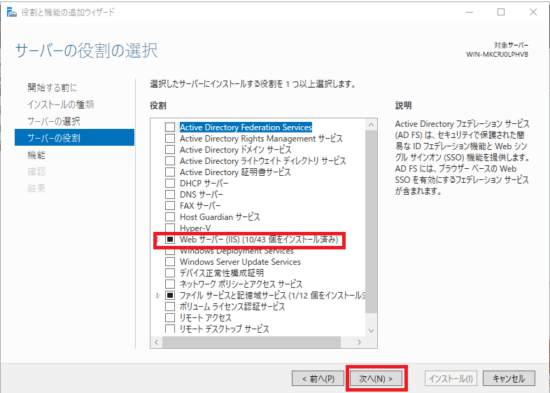
「機能の選択」に進みますので、「.NET Framework」と「ASP.NET」にチェックを入れ、「次へ」に進んでください。

続いて、「インストール オプションの確認」に進むので、「インストール」をクリックしてください。

「インストールが完了しました」が表示されれば、「閉じる」で終了してください。
最後にブラウザで、「http://127.0.0.1/」もしくは「http://localhost/」と入力し、IISのサンプル画面が表示されれば問題ありません。
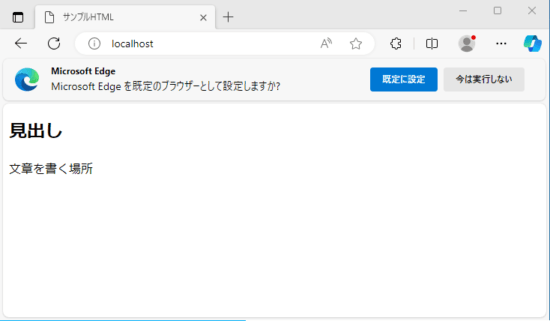
以上で、設定は完了です。
SQL Serverのインストール方法
SQL Serverのインストール方法については、弊社のインストールマニュアルで詳しく解説しています。
下記バナーよりダウンロードし、参考にしてください。
まとめ
WISA環境は、WindowsベースのWebサーバー構築方法です。
Windowsのほか、IISやSQL Server、ASP.NETを組み合わせられることから、高速かつ安定したWebサイトやWebアプリケーションが開発できます。
Windows Serverがインストールされた状態の環境を、ライセンス費用込みで低コストに利用したい場合はレンタルサーバーを利用する方法もオススメです。
IISとSQL Server、ASP.NETはご自身での設定が必要ですが、従来よりも迅速かつ低負担でWISA環境を構築いただけます。
本記事を参考に、WISA環境を構築し、WebサイトやWebアプリケーションの開発にチャレンジしてください。
Webサイトやブログを始めるならWinserver!
Winserverは、国内で20年以上の提供実績がある、Windows Server専門のホスティングサービスです。
Microsoft認定のホスティングパートナーで、シルバークラウドプラットフォームコンピテンシーを取得しております。
サーバー稼働率も99.99%と、安心感と安定性を求める方に最適です。
法人・個人問わずに利用者が増えており、今もっとも注目すべきおすすめのホスティングサービスです。
自由な構築と安定した運用が可能なVPS!
Windows VPSは、Webサーバーの構築など、サーバーを管理目的で使用される方におすすめです。
管理者権限があり、サーバー内部の構成を自由に変更することができ、他のユーザーの影響を受けない安定した運用が可能です。
全プランSSD搭載・メモリ完全保証で快適にご利用いただけます。
稼働率も99.99%を誇るため、ビジネスに最適です。
\ 2週間無料でお試しできます! /
Windows VPSを使ってみる

2023.08.08
Windows VPSに申込み、リモートデスクトップ接続するまでの流れ
VPSとは、「Virtual Private Server」の略称で、仮想的な専用サーバーのことを指します。つまり、1つの物理的なサ...
月額990円~!手軽に利用できる共用サーバー!
Winserverの共用サーバーは、手軽にWebサイトやブログを始めたい方におすすめです。
ホームページの公開やメールアドレスの作成などのサーバーの設定から、サーバーの保守管理やメンテナンス等を全てWinserverが対応いたします。
また、WordPressやEC-CUBEなど、人気のCMSをコントロールパネル上から簡単にインストールすることできます。
共用サーバーは専門的な知識が不要で、初心者の方も手軽に利用することができます。
2週間無料トライアルも行っているため、まずはお気軽にお試しください。
\ 2週間無料でお試しできます! /
共用サーバーを使ってみる
Winserverはサポートも充実!
Winserverでは、お客様一人ひとりにあわせて最適なサービスプランをご提案いたします。
電話やメールによるサポートが充実しており、VPSやクラウドを初めてご利用の方の疑問にも専門のスタッフが丁寧にお答えします。
相見積もりも歓迎です。
「サーバーを使ってみたいけど、最適なプランがわからない…」
プランの選択にお困りの際は、ぜひ一度メールやお電話にてお気軽にご相談ください。
お電話でのお問い合わせ:0120‐951‐168
【 平日 】9:00~12:00 / 13:00~17:00

Winserver紹介資料
Windows Server専門のホスティングサービス「Winserver(ウィンサーバー)」の基本資料です。
各サービスの概要、特徴をまとめています。

Winserver紹介資料
Windows Server専門のホスティングサービス「Winserver(ウィンサーバー)」の基本資料です。
各サービスの概要、特徴をまとめています。



|2週間無料|Winserver-www.winserver.ne_.jp_.png)









