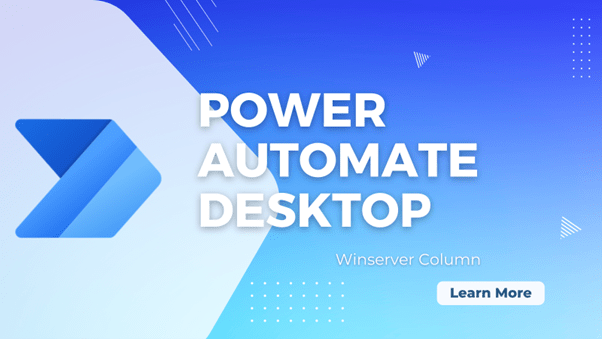
PowerAutomateDesktopは、Windows環境でのアプリケーション操作を自動化できるMicrosoft社提供の無償ツールです。
プログラミング知識不要(ノーコード)で、直感的な操作で使えるため、個人利用からビジネス利用まで幅広くおすすめです。
本記事では、PowerAutomateDesktopの特長から使い方まで、プログラミングに自信がない方にもわかるよう解説します。
ぜひ参考にしてください。
Winserverの仮想デスクトップなら
最新OSで快適なテレワークを実現!
\2週間無料・全プランSSD搭載/
仮想デスクトップサービスを無料で試す
目次
Power Automate Desktopとは
Power Automate Desktopの概要
Power Automate Desktopは、マイクロソフト社が提供するRPA(ロボティックプロセスオートメーション)ツールで、業務の自動化を支援します。
ユーザーは、プログラミングの知識がなくても、ドラッグアンドドロップのインターフェースを使って自動化フローを簡単に作成できます。
このツールを利用することで、反復的なタスクの自動化が可能となり、業務効率の向上が期待できます。
例えば、データ入力、ファイルの移動、メールの送信などのタスクを自動化することや、
クラウドベースのPower Automateと連携して動作し、オンプレミスとクラウドの両方での自動化が実現します。
これにより、ユーザーはビジネスプロセス全体を包括的に自動化することができ、時間とリソースの節約を図ることができます。
Power Automateの種類
Power Automateはデスクトップフローを実行する「Power Automate Desktop」と、クラウドフローを実行する「Power Automate」の2種類があります。
本記事では「Power Automate Desktop」についてご紹介いたします。
| Power Automate Desktop | Power Automate | |
| 実行場所 | パソコンにインストールし、パソコン内でフローを実行 | Microsoft Azure上でクラウドフローを実行 |
| 連携するアプリ | パソコン内にインストールされているアプリケーションと連携(Officeソフト、ブラウザなど) | 外部サービスと連携(Gmail、チャットツール、Webサービスなど) |
| 無償版 | あり(有償版もあり) | なし |
無償版と有償版の違い
Power Automate Desktopには、さらに個人向けの無償版と法人向けの有償版があります。
大きな違いとしては「作成したフローを組織で共有・管理できるか」です。
| 無償版 | 有償版 | |
| 保存先 | OneDrive | クラウド上 |
| フローの作成 | 可能 | 可能 |
| レコーダー機能 | 可能 | 可能 |
| コネクタ | 標準コネクタ カスタムコネクタ | 標準コネクタ カスタムコネクタ プレミアムコネクタ |
| 作成したフローの共有 | 不可 | 可能 |
| クラウドフローとの連携 | 不可 | 可能 |
| 外部サービスとの連携 | 不可 | 可能 |
\ 2週間無料でお試しできます! /
仮想デスクトップを使ってみる
Power Automate Desktopでできること
主な特長
Power Automate Desktopには、以下のような特長があります。
- プログラミングの知識がなくても、直感的な操作で自動化フローが作成可能
- 条件分岐やループ処理、エラー処理などの制御で、複雑な業務フローも自動化可能
- 500以上の「コネクタ」(例:Gmail, Twitter, Slackなど)を通じて他のアプリケーションやサービスと統合可能
- セキュリティ機能も充実、企業のデータ保護ポリシーに準拠した運用が可能
これらの特長により、業務効率を向上しつつ、ヒューマンエラーの削減やコスト削減を実現できます。
自動化の事例
具体的な自動化の例としては、以下が挙げられます。
- フォームの入力など、Webブラウザ操作の自動化
- ExcelやCSVファイルのデータ処理、データ入力、レポート作成の自動化
- 自動メール送信
- 大量ファイルの移動やコピーなど
Power Automate DesktopはMicrosoft 365やOffice製品との連携も容易なため、Office製品を使用した多くの業務の効率化が可能です。
Power Automate Desktopの使用方法
インストール手順
Power Automate Desktopは、Microsoft Storeで公開されており、無料でダウンロードが可能です。
Microsoft Store検索画面から「Power Automate Desktop」と入力し検索すると、Power Automate Desktopの詳細画面が表示されます。

なお、Windows 11ではOSの機能の一部として最初からインストールされています。
インストール後、起動するとホーム画面が表示されます。
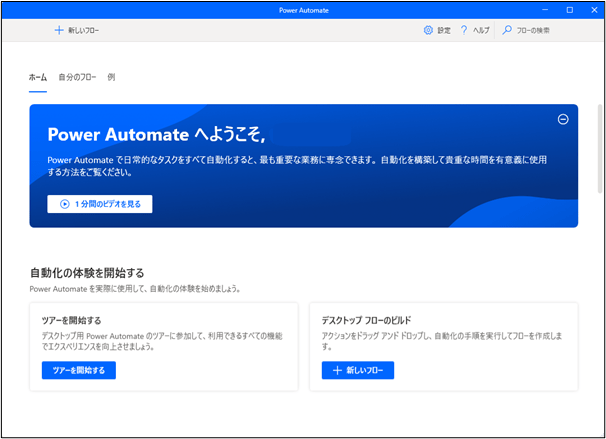
初期設定が完了すると、すぐにフローの作成を始めることができます。
また、初めてのユーザーでもすぐにフローが利用できるように、サンプルが用意されています。
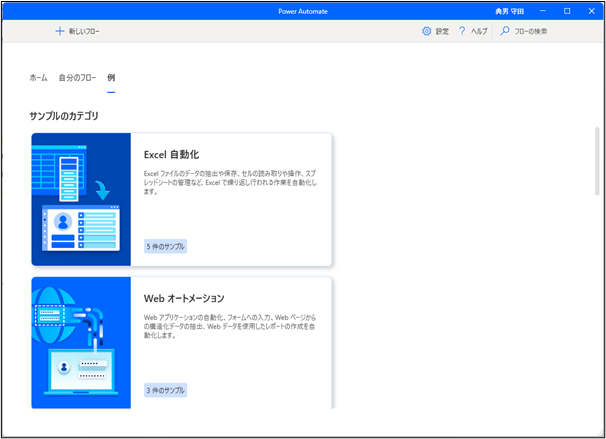
このサンプルには、以下のフローが用意されています。
これらのサンプルを組み合わせて独自にフローを作成することも可能です。
最初にPower Automate Desktopを使い始めるときは、これらのサンプルを実際に動かして動作を確認するとよいでしょう。
| カテゴリー | フロー |
| Excelの自動化(5件) |
|
| Webオートメーション(3件) |
|
| デスクトップオートメーション(11件) |
|
| 日時処理(6件) |
|
| PDF自動化(9件) |
|
| テキスト操作(5件) |
|
| スクリプト(7件) |
|
| フローコントロール(5件) |
|
\ 2週間無料でお試しできます! /
仮想デスクトップを使ってみる
基本的なフローの作成
新しいフローを作成するには、ホーム画面上部、または右のボタン「新しいフロー」を選択します。
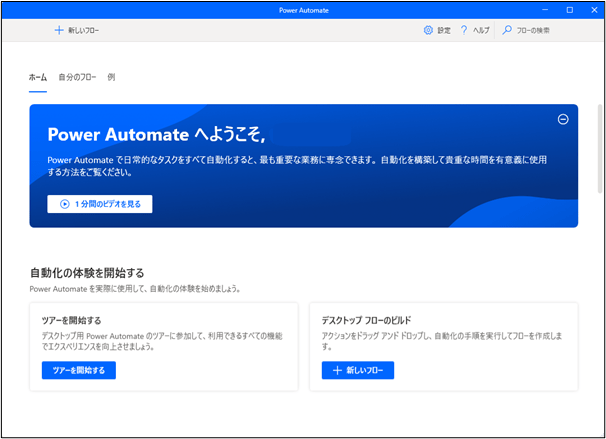
ボタンを入力すると、以下の画面が表示されます。
作成するフローの名前を入力し、「作成」ボタンを選択します。
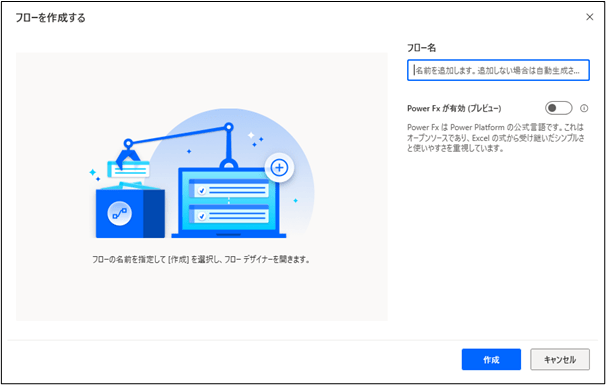
名前を入力すると、実際のフローを作成する画面が表示されます。
画面は大きく「左部(赤枠):アクション」「中央(青枠):ワークスペース」「右部(緑枠):変数」に分かれます。
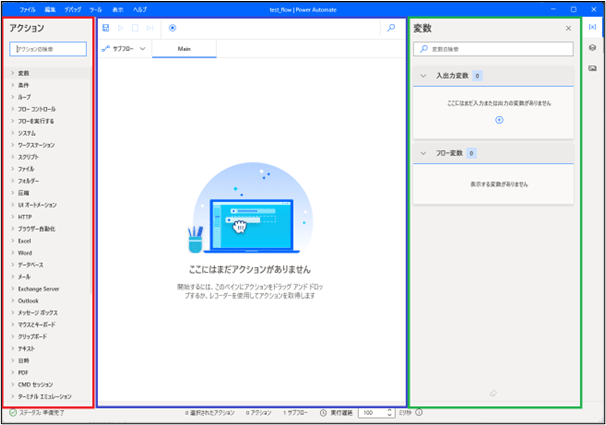
フローの作成では、使用したいアクションを選択し、ワークスペースにドラッグアンドドロップで追加します。
例えば、特定のフォルダーからファイルをコピーしたい場合、「ファイル操作」アクションから「ファイルのコピー」を選択します。
その後、対象ファイルを選択するフォームが表示されるので、対象ファイルおよびコピー先を入力します。
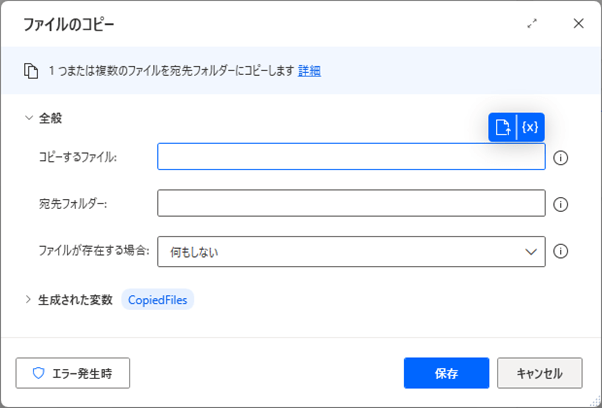
入力が完了すると、フローに組み込まれます。
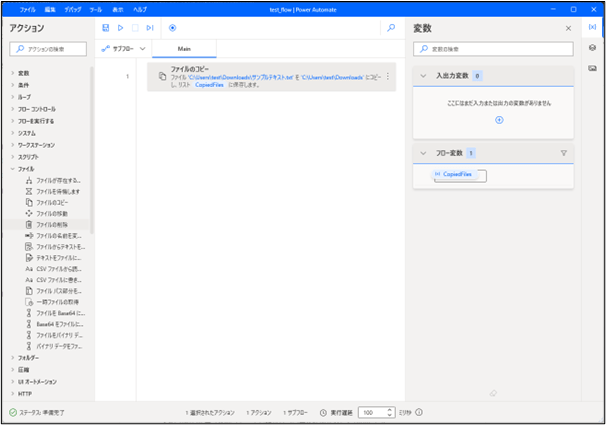
このように、各アクションは設定画面で詳細な条件を指定でき、直感的に操作できます。
フローが完成したら、実行ボタンを押して動作確認を行います。
高度な機能の活用
Power Automate Desktopには、基本的な自動化機能に加えて、高度な機能も豊富に備えています。
条件分岐やループを使って、より複雑なフローを作成することが可能です。
例えば、特定の条件に応じて異なるアクションを実行させたり、繰り返し処理を行ったりすることができます。
また、外部アプリケーションとの連携も容易に行え、ExcelやOutlookとの連携によって、データの自動入力やメールの自動送信なども可能です。
これにより、業務プロセス全体を効率化し、生産性を向上させることができます。
Power Automate Desktopの注意点
Power Automate Desktopは大変便利ですが、いくつか押さえておくべき注意点があります。
- フローの設計に時間がかかる場合がある
- 複雑な業務プロセスを自動化する際には、詳細な設定やテストが必要
- 使用するにはMicrosoftのアカウントが必要
- 全ての業務を自動化できるわけではなく、人による判断が必要なものや手作業が必要なものは適さない
これらの点を考慮し、適切な導入と活用が求められます。
\ 2週間無料でお試しできます! /
仮想デスクトップを使ってみる
まとめ
本記事では、Power Automate Desktopについて、特長から簡単な使い方までご紹介しました。
Power Automate Desktopはフローを作成することでさまざまな業務を自動化し作業を効率化できます。
多くのサンプルも用意されていますので、興味がある人は実際に使ってみるとよいでしょう。
WinServerでは、Windows環境の仮想デスクトップを低価格かつ簡単に構築できます。
ぜひPower Automate Desktopの試用にご活用ください。
Windows環境の仮想デスクトップ はWinserverにお任せ!
仮想デスクトップサービス
Winserverでは、テレワーク環境に最適の「仮想デスクトップサービス」を提供しております。
仮想デスクトップサービスは、当社サーバー上にお客様専用のデスクトップ環境をご用意するサービスです。
ご自身の端末(自宅にあるPCや勤務先から貸与されたノートPC、スマートフォンなど)からインターネットを通して接続することができます。
データは全てサーバー上に保存されるため、端末の故障や紛失によってデータが外部に漏れる心配がありません。
Microsoft365を追加して、OfficeやOneDriveを利用することもできますので、快適なテレワーク環境を整備されたい方におすすめです。
\ 2週間無料でお試しできます! /
仮想デスクトップを使ってみる
|2週間無料|Winserver-www.winserver.ne_.jp_-e1691559776965.png)
2023.08.18
仮想デスクトップに申込み、リモートデスクトップ接続する手順を解説!【Winserver】
仮想デスクトップとは、PCやスマートフォンなどの端末からインターネットを利用して、クラウド上にあるデスクトップ環境を操作できるようにしたサー...

仮想デスクトップ紹介資料
テレワーク、FX、検証環境に最適な仮想デスクトップの概要、特徴、料金プランをまとめた資料です。
「Microsoft 365」についても紹介しています。

仮想デスクトップ紹介資料
テレワーク、FX、検証環境に最適な仮想デスクトップの概要、特徴、料金プランをまとめた資料です。
「Microsoft 365」についても紹介しています。











