仮想デスクトップとは、PCやスマートフォンなどの端末からインターネットを利用して、クラウド上にあるデスクトップ環境を操作できるようにしたサービスです。
手元のPCのOSがWindows以外でも、お客様専用のデスクトップ(Windows環境)に接続して作業できるため、テレワークなどで利用されるケースもあります。
仮想デスクトップは、ホスティングサービスが提供するサービスを利用することで簡単に導入できます。
- リモートワークできる環境を整えて業務効率化させたい
- 社外から安全に接続できる環境を整えたい
- Windows以外のPCからWindows環境を利用したい
- 情報漏洩防止やウィルス対策などセキュリティを強化したい
- 24時間稼働させたいソフトウェア(MT4など)がある
- BCP対策をしておきたい
このようなお悩みをお持ちの方は、仮想デスクトップの利用がおすすめです。
「Winserver」の仮想デスクトップは、Windows VPSをデスクトップ利用に合わせた形でカスタマイズした状態で提供されています。
今回は、Winserverの仮想デスクトップに申込む手順と、リモートデスクトップ接続方法を画像付きで詳しく紹介します。
これから仮想デスクトップを使ってみたい方に役立つ情報が満載です。
\ 2週間無料でお試しできます! /
仮想デスクトップを使ってみる
目次
Windows VPSと仮想デスクトップの違い
これから仮想デスクトップを使ってみようと思っている方の中には、「Windows VPS」と「仮想デスクトップ」の違いについて疑問をお持ちの方もいるのではないでしょうか。


この2つは、サーバーの利用目的によって分類されます。
Windows VPSは「サーバー管理目的」のユーザー向けで、仮想デスクトップは「サーバー管理目的以外」のユーザー向けのサービスです。
| サービス名 | Windows VPS | 仮想デスクトップ |
| 利用目的 | サーバー管理目的 | サーバー管理目的以外 |
| 主な用途 | システムの構築や運用など | テレワークやFXの自動売買など |
| 備考 | – | リモートデスクトップサービスライセンスを、あらかじめ1ライセンス分付与 |
Windows Serverを利用するためには、サーバーの利用目的によって、「リモートデスクトップサービスライセンス(RDSライセンス)」というマイクロソフトのライセンスを追加で契約しなければならない場合があります。
基本的にはWindows Serverを「サーバー管理目的以外」で利用するのであれば、RDSライセンスの追加契約が必要です。
そこで、「サーバー管理目的以外」のユーザーに向けてあらかじめRDSライセンスを1ライセンス分付与して提供しているのが、Winserverの仮想デスクトップです。
\ 2週間無料でお試しできます! /
仮想デスクトップを使ってみる
仮想デスクトップなら「Winserver」がおすすめ
Winserverは、国内で20年以上の提供実績がある、Windows Server専門のホスティングサービスです。
Winserverの「仮想デスクトップ」にはRDSライセンスがあらかじめ1ユーザー分追加されています。
そのため、仮想デスクトップに申込むだけで、簡単にデスクトップ環境の導入が可能です。
Winserverの仮想デスクトップは、手軽に利用できるだけではなく、スペックの面でも充実しています。
たとえば、OSは、Windows Serverの中で最も新しいWindows Server 2022を利用可能です。
また、全プランにSSDを搭載しており快適に利用できるほか、必要なタイミングで後からスケールアップすることも可能です。
Winserverを導入するにあたり、プランの選択で迷った場合や、運用方法に疑問が生じた場合は、お気軽にご相談ください。
専門のスタッフが導入前の質問から丁寧にお答えするため、初心者の方でも安心して利用することができます。
Winserverは「高品質、低価格」なサーバー環境として利用が広がっている、今もっとも注目すべきおすすめのホスティングサービスです。
\ 2週間無料でお試しできます! /
仮想デスクトップを使ってみる
仮想デスクトップのおすすめポイント
Winserverの「仮想デスクトップ」の特徴や、おすすめのポイントを紹介します。
2週間無料トライアル実施中
仮想デスクトップでは、2週間の無料トライアルを実施しています。
サーバー環境を使ってみて、操作感を試してから、実際に本契約するかどうかを検討できます。
トライアルで利用したサーバーのまま本契約へ移行するため、サーバー環境やIPアドレスなどが変更になることもありません。
2週間じっくりお試しできるので、「使いこなせるかなあ」と不安な方もご安心ください。
自分にピッタリのプランを選べて、コスパ抜群!
Winserverの仮想デスクトップには、9つのプランが用意されています。
メモリやCPUのコア数、ディスク容量などから、自分にピッタリのプランを選択することが可能です。
- メモリ2GB~64GBの9プランから選べる
- メモリ2GB、3GB、4GB、6GBなど細かく設定されており、最適なプランを選びやすい◎
- 月額費用は2,255円(税込)~
- 容量の小さいプランは初期費用無料
- 全プランSSD搭載
プラン選びでお困りの場合は、お気軽にWinserverまでお問い合わせください。
お電話でのお問い合わせ:0120‐951‐168
【 平日 】9:00~12:00 / 13:00~17:00
Microsoft 365を利用可能
仮想デスクトップで人気のオプションが、Microsoft 365です。
Microsoft 365とは、マイクロソフトが提供するOffice製品のサブスクリプションサービスです。
Word・ExcelなどのOfficeソフトウェアやOneDriveをオンライン上で操作することが可能で、複数人での同時編集にも対応しています。
仮想デスクトップでテレワークをしたいと考えている方にピッタリのオプションです。
\ 2週間無料でお試しできます! /
仮想デスクトップを使ってみる
Winserverの仮想デスクトップを申込む4つのステップ【所要時間15分】
ここからは、仮想デスクトップに申込む手順を具体的に解説します。
4つのステップで簡単に完了です!
会員登録
まずは会員登録を行います。
下記のボタンから会員登録/ログイン画面へ進んでください。

Winserverの会員登録がまだの方は、必要情報を入力し、SMS認証(ショートメッセージ)か、電話認証(音声通話)を行ってください。
会員登録の完了後、登録したメールアドレス宛に「ログインID」「パスワード」「マイページのURL」の3点が記載されたメールが届きます。
ログイン情報はマイページにログインする際にも必要となるため、大切に保管しましょう。
プラン選択
下記のボタンから、仮想デスクトップのプランを確認しましょう。
申込みたいプランの「申込む」を押して申込画面に進んでください。
※ログインを求められたら、先ほどのログイン情報を入力します。
|Winserver-www.winserver.ne_.jp_.png)
トライアル申込か、本申込か、希望の申込区分を選択しましょう。
契約月数とオプションの選択
支払い月数は、「1ヶ月」「6ヶ月」「12ヶ月」の3つから選択できます。
契約期間が長くなるほど、月額料金が割引されてお得になるので、「6ヶ月」もしくは「12ヶ月」がオススメです。
|Winserver-www.winserver.ne_.jp_.png)
各種オプションは、利用目的に合わせて必要なものを選択しましょう。
※サーバーへの同時接続数が2ユーザー以上なら、人数分のRDSライセンスを申込んでください。
決済方法の入力
続いて、決済方法を選択します。
|Winserver-www.winserver.ne_.jp_.png)
「クレジット決済」「銀行振込」「口座振替」から、希望の決済方法を選択してください。
クレジット決済の場合、サービス開始月の利用料金が最大1ヶ月間無料になるため、オススメです。
次に、利用規約を確認し、「確認画面へ」をクリックしてください。
お申込み完了!
最後に確認画面にて申込内容を確認し、問題なければ「申込む」をクリックします。
|Winserver-www.winserver.ne_.jp_.png)
これで仮想デスクトップの申込みが完了しました。
とっても簡単でしたね!
クレジット決済を選択した場合は、Winserver側で手続きを行うので、お待ちください。
銀行振込もしくは口座振替を選択した場合は、利用料金のお振込みが必要です。
申込み完了後に届くメールの内容に従い、指定口座まで利用料金を振り込んでください。
利用料金のお支払い確認後、1営業日以内にサービスを開始します。
サービスが開始すると、仮想デスクトップへの接続情報が記載されたPDFが届きます。
PDFに記載された情報に従い、仮想デスクトップにリモートデスクトップ接続することが可能です。
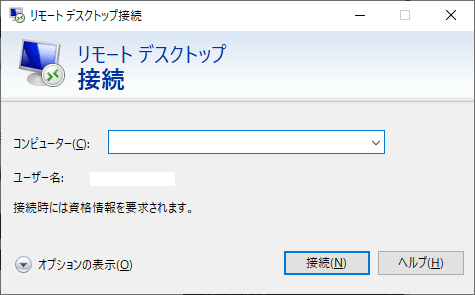
リモートデスクトップ接続の手順については、こちらから画像付きの説明書を無料でダウンロードできます。
よろしければご覧ください。
Winserverの仮想デスクトップを使ってみよう
今回は、ホスティングサービス「Winserver」の仮想デスクトップの申込方法とリモートデスクトップに接続する手順を解説しました。
これから仮想デスクトップを使ってみたい方は、ぜひ参考にしてください。
\ 2週間無料でお試しできます! /
仮想デスクトップを使ってみる
もしプランの選択などでお困りの場合は、お気軽にWinserverまでお問い合わせください。
お電話でのお問い合わせ:0120‐951‐168
【 平日 】9:00~12:00 / 13:00~17:00

仮想デスクトップ紹介資料
テレワーク、FX、検証環境に最適な仮想デスクトップの概要、特徴、料金プランをまとめた資料です。
「Microsoft 365」についても紹介しています。


仮想デスクトップ紹介資料
テレワーク、FX、検証環境に最適な仮想デスクトップの概要、特徴、料金プランをまとめた資料です。
「Microsoft 365」についても紹介しています。

仮想デスクトップ紹介資料
テレワーク、FX、検証環境に最適な仮想デスクトップの概要、特徴、料金プランをまとめた資料です。
「Microsoft 365」についても紹介しています。











