
普段Macを使っている方が、レンタルサーバーや自宅のWindows ServerにMacから接続して操作できたらとても便利ですよね。
しかし、どうやって接続するのか分からない、難しそうだと感じている方も多いのではないでしょうか。
そこで、この記事ではMicrosoft Remote Desktopという無料アプリを用いてMacからWindows Serverに接続する方法を、初心者の方にも分かりやすく解説します。
手順はそれほど難しくないのでご安心ください。
アプリは2024年8月現在英語版しかありませんが、英語が苦手な方でも問題なく操作できます。
スムーズにいけば20分もかからず完了できるでしょう。
それではさっそく始めてみましょう!
\Macからも簡単リモートデスクトップ接続!/
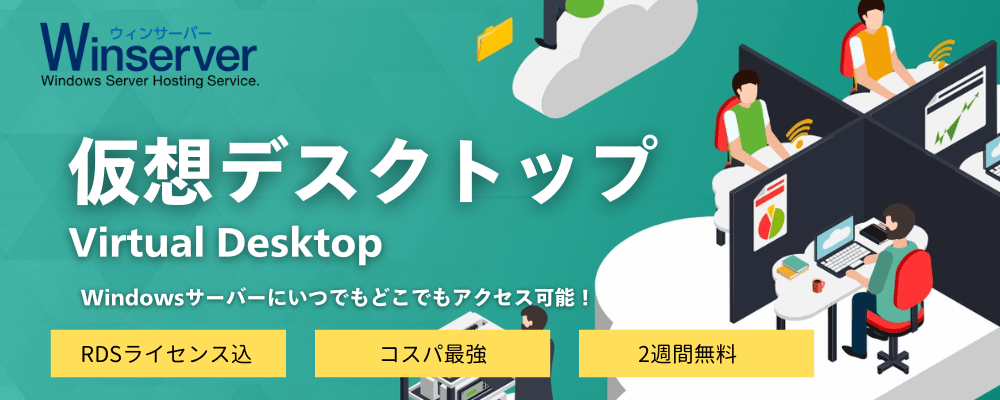 ・最新WindowsOS利用可能!
・最新WindowsOS利用可能!
・テレワークに最適
・全プランSSD搭載
仮想デスクトップサービスを無料で試す
目次
Remote Desktop アプリのインストール
App StoreAPP STOREからアプリを入手
①MacでApp Storeにアクセスし、「Microsoft Remote Desktop」と検索します。

※または、以下のリンクをクリックし、「App Storeで開く」から直接アプリのダウンロードページにアクセスすることもできます。
Microsoft Remote Desktop アプリダウンロードページ
②「入手」ボタンをクリックします。しばらくすると「インストール」ボタンに変わるので、続けてクリックします。

③サインインを求められたら、適切なApple IDとパスワードを入力して「入手」をクリックしてください。
※ご自身のMacに紐づいているApple IDになります。接続先のWindows端末のIDやパスワードとは違いますのでご注意ください。

④インストールが完了したら、「アプリケーション」内にMicrosoft Remote Desktop.appの項目が追加されていることを確認します。

アプリの起動
①「アプリケーション」フォルダから「Microsoft Remote Desktop」を開いて起動します。
初回起動時、使用状況レポートの送信について確認されるので、「Yes」か「Not now」どちらかを選択して次に進んでください。

②続いて、マイクとカメラへのアクセス許可を求めるダイアログが出てきます。
こちらも、「OK」か「許可しない」いずれかをクリックします。

③上部に「PCs」「Workspaces」の項目と、検索バーが表示されているウィンドウが開きます。
これが、Microsoft Remote Desktopのトップ画面です。
初回はまだ接続先が登録されていませんが、この後の手順に沿ってWindows Serverを登録すると、トップページに表示されるようになります。

リモートデスクトップ接続
本記事の検証環境について
今回は、WinserverのVPSを使用して接続を行います。
・利用機器:Macbook Air 2020
・Mac OS:Ventura 13.6.7
・Microsoft Remote Desktop Version 10.9.9
・Windows ServerOS:Windows Server 2022
※Winserverでは「仮想デスクトップ」サービスを展開しています。
リモートデスクトップサービス(RDS)ライセンスがあらかじめ1ユーザー分付与されたサービスで、リモートワークでOfficeツールを使われる際におすすめです。
\ 2週間無料でお試しできます! /
仮想デスクトップを使ってみる
接続に必要な準備
接続情報の確認
接続先のWindows Serverを登録する前に、以下3項目を確認してください。
・接続先Windows ServerのIPアドレス
・接続する際のユーザー名
・パスワード
IPアドレスが分からない場合は、Windows Serverにてコマンドプロンプトを起動し、ipconfigと入力しEnterを押して確認してください。

IPv4アドレスというのがIPアドレスのことです。
なお、Winserverではサービスリリース時にご案内しています。
リモートデスクトップ接続の許可を確認
接続先のサーバーでリモートデスクトップ接続を受け入れる設定になっているかどうかも確認が必要です。
Winserverでは既定で設定されていますが、自身で管理しているサーバーなどでは以下の手順で確認してください。
①Windowsの「設定」から「システム」を開きます。

②「リモートデスクトップ」をクリックします。

③「リモートデスクトップを有効にする」がオンになっていることを確認します。
オフになっていたらクリックしてオンに変更してください。

サーバーの追加
①準備が整ったら、Microsoft Remote Desktopのトップ画面で「Add PC」をクリックします。

②PC NameのところにサーバーのIPアドレスを入れ、「Add」を押します。

③トップ画面に長方形のタイルが1つできました。
こちらをダブルクリックして、サーバーへ接続します。

ログイン情報の入力~接続
①Enter Your User Account というダイアログが出るので、Username、Passwordの欄にWindows Serverにログインするユーザー名、パスワードを入力してContinueを押します。

②以下のような警告ダイアログが出ますがContinueを押して続行してください。

③Windows Serverのデスクトップ画面が表示されれば接続成功です。

\ 2週間無料でお試しできます! /
仮想デスクトップを使ってみる
基本操作における注意点
Microsoft Remote Desktopで接続したWindows Serverの画面は、Macのマウスやトラックパッド、キーボードでコントロールすることができますが、一部の操作においてMac上とWindows上で違いが出ることがあります。
以下、検証環境で確認した注意点を紹介します。
【検証環境】 Macbook Air USキーボード/トラックパッド使用
全角・半角の切り替え
MacではControlキー+シフトキーを押して切り替えていた全角と半角の切り替えが、Windows上ではOptionキー+チルダキーを押すことで切り替わりました。
また、JISキーボードの場合は一部の記号でキー配置が異なる場合があります。
右クリック
Macbookのトラックパッドで右クリックをするには、通常、Optionキーを押しながらクリックしますが、本記事の検証の際に試したところ、その方法ではWindows Server上で右クリックすることはできませんでした。
かわりに、2本の指でMacのトラックパッドをクリックする方法ならばできました。
こちらの設定は、Macの「システム設定」から「トラックパッド」を開き、「副ボタンのクリック」という項目で確認できます。

MacとServer間でのコピー・ペースト
Macではコピー・ペーストするショートカットの操作はCommandキー + C、Commandキー + Vですが、Windows Server上では、Controlキー + CとControlキー + Vになります。
Windows Server内だけでなく、MacとWindows Server間でテキストをコピー・ペーストすることもできますが、ファイルやフォルダをコピー・ペーストすることはできません。
操作しようとするとエラーになってしまいます。

MacとWindows Server間でファイルやフォルダをコピーするには、キー操作でのコピペではなく、フォルダ共有を使用する必要があります。
フォルダ共有の方法については、次のセクションで記載します。
追加情報
接続アカウント情報を保存する
サーバーに接続するアカウント情報を保存しておくと、次回からユーザー名とパスワードを入力する必要がなくなるので便利です。
①既存の接続を選択し、メニューから「Edit」をクリックします。

②「User Account」を「Ask When Required」から「Add User Account」に変更します。

③ユーザー名とパスワードを入力し「Add」を押します。

④「Save」を押します。

フォルダ共有の方法
ファイルやフォルダをWindows ServerとMac間でやり取りしたい場合は、以下の方法で共有フォルダを作る必要があります。
①既存の接続を選択し、メニューから「Edit」をクリックします。
②「Folders」をクリックし、「Redirect Folders」にチェックを入れ、左下の「+」をクリックします。

③共有したいフォルダを選択し「Open」を押します。

④「Save」を押します。

⑤再びWindows Serverに接続して、エクスプローラーから「PC」を開き、共有ドライブができていることを確認します。

⑥共有ドライブを開くと、③で指定したフォルダの中身にアクセスすることができます。
このフォルダを介して、任意のファイルやフォルダをMacとWindows Server間で受け渡しすることが可能になります。

まとめ
この記事では、MacからWindows ServerにRemote Desktopアプリを使って接続する方法についてご紹介しました。
レンタルサーバーや自宅サーバーのWindowsに手元のMacから素早くアクセス、操作できるようになり、よりいっそう仕事の効率もアップしますよね!
色々なシーンでお役立ていただければと思います。
Winserver仮想デスクトップなら、Macからも簡単リモートデスクトップ接続!
Winserverは、国内で20年以上の提供実績がある、Windows Server専門のホスティングサービスです。
Microsoft認定のホスティングパートナーで、シルバークラウドプラットフォームコンピテンシーを取得しており、Windows Serverをライセンス費用込みで「高品質・低価格」でご利用いただけます。
サーバー稼働率も99.99%と、安心感と安定性を求める方に最適です。
Winserverの仮想デスクトップ
Winserverの「仮想デスクトップ」は、1番人気の「VPS」にリモートデスクトップサービス(RDS)ライセンスを1ユーザー分付与されたサービスです。
インターネット環境さえあれば、いつでもどこからでもWindows環境を利用できるため、外出先からでもExcelやPowerPointなどのMicrosoft Officeアプリケーションの利用(※)が可能。
※ Microsoft Officeアプリケーションの利用には、オプションの申込みが必要となります。
データーは当社サーバー上に保存されるため、データー漏洩の心配がなく、テレワーク環境にも最適です。
企業様向けにパックプランの手配も対応可能です。
是非サービスページをご覧ください。
\ 2週間無料でお試しできます! /
仮想デスクトップを使ってみる
Winserverはサポートも充実!
Winserverでは、お客様一人ひとりにあわせて最適なサービスプランをご提案いたします。
電話やメールによるサポートが充実しており、VPSやクラウドを初めてご利用の方の疑問にも専門のスタッフが丁寧にお答えします。
お電話でのお問い合わせ:0120‐951‐168
【 平日 】9:00~12:00 / 13:00~17:00

仮想デスクトップ紹介資料
テレワーク、FX、検証環境に最適な仮想デスクトップの概要、特徴、料金プランをまとめた資料です。
「Microsoft 365」についても紹介しています。

仮想デスクトップ紹介資料
テレワーク、FX、検証環境に最適な仮想デスクトップの概要、特徴、料金プランをまとめた資料です。
「Microsoft 365」についても紹介しています。












