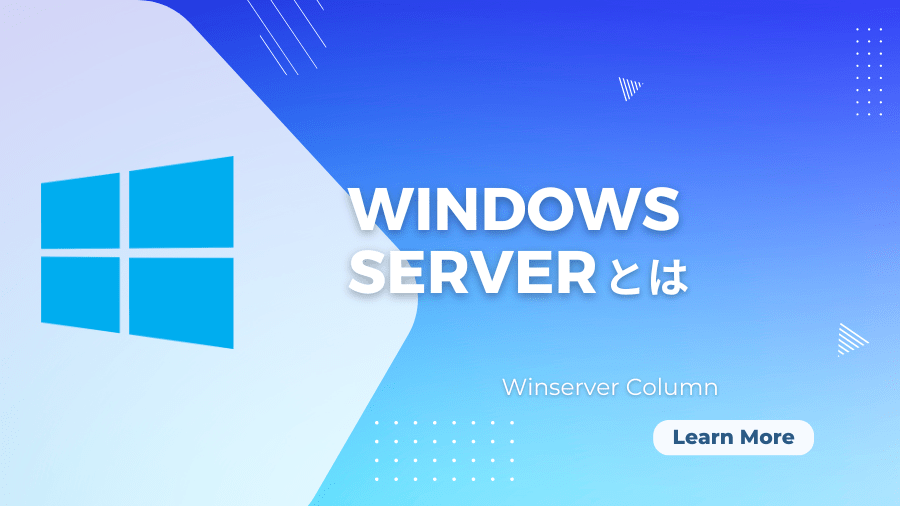この記事の信頼性:本記事は、Windows Serverを20年以上提供している「Winserver」のマーケティングチームおよび技術チームが執筆しています。実際に企業ユーザーから寄せられた設定相談やサポート事例に基づき、初心者にもわかりやすく解説しています。最終更新日:2025年6月24日

ネットワークのトラブルシューティングに役立つコマンドの1つが「netstat」です。
Windowsでも標準で利用できるコマンドで、プロトコルの統計情報やルーティングテーブルなどの確認が可能です。
本記事では、netstatコマンドの使い方について、詳しく解説します。
対象読者:通信状況を確認しネットワーク障害を解決したい管理者
\ 2週間無料でお試しできます! /
 ・Windows Server OSのVPSが月額2,035円~!
・Windows Server OSのVPSが月額2,035円~!
・全プランSSD搭載!
・丁寧な電話サポート!
Windows VPSを使ってみる
netstatコマンドとは
TCP通信の概要
netstatコマンドは、TCP通信の接続状況や統計情報などを確認するためのコマンドです。
netstatコマンドの結果を理解するには、TCP通信の仕組みを知っておくと役立ちます。
コンピューターが通信を行うには、決められた通信手順に従い「コネクション」を確立する必要があります。
まず、コネクションを確立するために以下の3回のやり取り(スリーウェイ・ハンドシェーク)を行います。
・通信を開始するコンピューターAは、通信先であるコンピューターBに対し、通信開始の要求(SYNパケット)を送信(矢印①)
・受信したコンピューターBは、通信を許可するSYNパケットおよび応答のACKパケットを送信(矢印②)
・最後にコンピューターAが②に対する応答のACKパケットを送信(矢印③)
以上の手順でコネクションが確立されます。
通信が終わり、コネクションを切断する際は、以下の4回のやり取りを行います。
・通信を開始するコンピューターAは、通信先であるコンピューターBに転送終了(FINパケット)を送信(矢印①)
・受信したコンピューターBは、応答のACKパケットを送信(矢印②)
ここで、コンピューターAからコンピューターBへの通信が終了します。
・反対向きの通信も終了する必要があるため、同様の手順を行います。(矢印③、矢印④)
これにより、コネクションが終了します。
netstatコマンドを使用すれば、このような通信のやり取りの状況を確認することができます。
たとえば、Winserverのサポート現場では、外部との不要な通信を検知した際や、ポート競合の原因を特定する際によく利用しています。具体的には「netstat -an」でリッスン状態のポートを確認し、「PIDと照合」して不審なプロセスを特定します。
なお、プロトコル「TCP/IP」について詳しく知りたい方は、こちらの記事も御覧ください。

2022.03.03
【初心者向け】TCP/IPとは?OSI参照モデルとの違いを図解でやさしく解説!
TCP/IPの基本を初心者向けに解説。OSI参照モデルとの違いや通信プロトコルの階層構造を図解でわかりやすく紹介します。
netstatの使い方
netstatコマンドを使用するには、コマンドプロンプトを起動し、「netstat」と入力します。
以下が、実行例です。
オプションを指定しない状況だと、アクティブな接続の一覧が表示されます。
プロトコル:接続に使用しているネットワークプロトコル
ローカルアドレス:ローカル側のIPアドレスおよびポート番号
外部アドレス:通信先のIPアドレスおよびポート番号またはプロトコル
状態:接続ステータス(例:ESTABLISHED, LISTENING など)
主な接続状態には以下のものがあります。
ネットワークの状況を確認する際に参考にしてください。
| 状態 | 内容 |
| CLOSED | 未使用のTCPポート(通常は表示されない) |
| ESTABLISHED | コネクションが確立されており、通信している状態 |
| LISTENING | 待ち受け状態(オプション「-a」使用時に表示) |
| SYN_SENT | SYNパケットを送信し、応答(ACK)待ちの状態 |
| SYN_RECEIVED | クライアントからSYNパケットを受信した状態 |
| FIN_WAIT_1 | FINパケットを送信し応答(ACK)待ちの状態 |
| FIN_WAIT_2 | FINパケットを送信し、応答(ACK)を受信後、相手のFINを待っている状態 |
| TIME_WAIT | コネクション終了待ちの状態 |
| CLOSE_WAIT | 相手からFINパケットを受け取った状態 |
| LAST_ACK | 送信したFINパケットに対する応答(ACK)待ちの状態 |
| CLOSING | コネクション終了中の状態 |
Netstatコマンドの活用シーン
- サーバーが特定ポートで待ち受けているか確認したいとき
- 不審な外部通信が発生しているときの接続元確認
- アプリケーションのポート競合を調査するとき
- Windowsファイアウォールの設定確認と併用する場合
その他ネットワークに関するコマンド
netstat以外にも、ネットワークの設定や状況を確認するコマンドがあります。これらを組み合わせることてトラブルシューティングをスムーズに行えます。
ぜひ参考にしてください。
| コマンド | 役割 | 使い方 |
| ipconfig | ネットワーク設定内容の表示 | ipconfig /all |
| nslookup | DNSサーバーとの通信確認 | nslookup <サーバーのIPアドレスまたはホスト名> |
| nbtstat | IPアドレスとホスト名の変換 | nbtstat -a <サーバーのIPアドレスまたはホスト名> |
| hostname | ホスト名の表示 | hostname |
| ping | ネットワークの疎通確認 | ping <通信先のIPアドレスまたはホスト名> |
| tracert | ネットワークの通信経路確認 | tracert <通信先のIPアドレスまたはホスト名> |
| arp | IPアドレスとMACアドレスの対応表表示(過去通信したもののみ) | arp -a |
\ 2週間無料でお試しできます! /
Windows VPSを使ってみる
netstatコマンドのオプション
netstatコマンドは、オプションを使用することで詳細な情報を表示することができます。
主なオプションは以下の通りです。
| オプション | 説明 |
| -a | すべてのアクティブな接続とリッスンするポート(LISTENING)を表示 |
| -b | サービス名/実行ファイル名を表示(管理者権限が必要) |
| -n | 名前解決を行わず、外部アドレスをIPアドレスで表示 |
| -o | 各接続に関連するプロセスID(PID)を表示 |
| -p | プロトコルを指定して表示 |
| -s | 通信プロトコルごとの統計情報を表示 |
| -r | IPルーティングテーブルを表示 |
以下、それぞれのオプションについて詳しく解説します。
リッスンしているポートを確認できる「-a」
すべてのアクティブな接続と、待ち受け状態(LISTENING)のポートを表示するには「-a」オプションを使用します。
なお、あわせて「-n」オプションを使用すると、名前解決を行わずにIPアドレスのまま表示できます。
これにより、表示速度が向上し、DNSルックアップによる遅延を回避 できます。
特定のアプリケーションがLISTENINGしているか、もしくは不要なポートが開いていないか、確認するときに便利です。
コネクションに対応するプロセスを調べる「-o」「-b」
「-o」オプションを使用すると、各接続に関連するプロセスID(PID)が表示されます。
また、「-b」オプションを使用すると、実際のプロセス名(実行ファイル)が表示されます。
ただし、「-b」オプションを使用するには、コマンドプロンプトを管理者権限で実行する必要があります。
上図の場合、1行目および2行目のコネクションは「TermService」サービスであり、svchost.exeプロセスが所有していることがわかります。
特定のポート番号が既に使用されていた場合、このオプションを使用することでそのポート番号を使用しているプロセスを特定できます。
また、マルウェアなど意図しないアプリが通信していないか、不正なプログラムの調査にも利用できます。
\ 2週間無料でお試しできます! /
Windows VPSを使ってみる
通信プロトコルの統計を表示する「-s」
「-s」オプションを使用すると、通信プロトコルごとの統計情報を表示できます。
IPプロトコルのほか、ICMP、TCP、UDPの統計が表示されます。
各プロトコルの統計情報を確認することで、異常な動作や通信エラーの有無を確認できます。
例えば、UDPプロトコルにて異常な通信が多く送信されている場合、DNSアンプ攻撃の兆候かもしれません。
IPルーティングテーブルを表示する「-r」
「-r」オプションを使用すると、現在のIPルーティングテーブルを表示できます。
この結果は、「route print」コマンドと同じ内容です。
ルーティングテーブルとは、目的のネットワーク宛先ごとにどの経路を使うかを定義した一覧であり、「経路表」とも呼ばれます。
適切なルートが設定されていないと、目的のネットワークに到達できないため、ネットワークの通信トラブルが発生した際にルートを確認するのが有効です。
サーバー管理において、Netstatコマンドは「簡易的なネットワーク診断ツール」として日常的に活用できます。外部ツールを使わず、すぐに確認できる点が最大の利点です。
\ 2週間無料でお試しできます! /
Windows VPSを使ってみる
まとめ
本記事では、netstatコマンドの使い方とオプションについて解説しました。
netstatコマンドを使用すれば、コネクションの状況やIPルーティングテーブルなど、ネットワークの詳細を確認できます。
トラブルシューティングに役立つので、ぜひ活用してください。
また、netstatコマンド以外にも、IPアドレスの内容を確認するipconfigコマンド、疎通確認のpingコマンド、通信経路を調べるtracertコマンドなどもあわせて覚えておくと便利です。
参考リンク
※この記事は2025年6月時点の情報に基づいて執筆されています。掲載内容は将来的に変更される可能性があります。
※本記事の情報は、各ソフトウェアの公式サイトおよび開発元のドキュメントに基づいて作成しています。
最終更新日:2025年6月24日
この記事の執筆者について:
本記事は、Windows専門レンタルサーバーを20年以上提供する「Winserver(株式会社アシストアップ)」が運営する公式コラムです。
当社はMicrosoft SPLAパートナーとして、法人・個人を問わず多数の顧客に対し、Windows Server環境の導入・運用支援を行ってまいりました。
執筆・構成は、技術サポートとマーケティングチームが共同で担当。実際に社内導入やお客様からのフィードバックに基づいた情報をもとに執筆しています。
Windows Serverは「Winserver」にお任せ!
Winserverは、国内で20年以上の提供実績がある、Windows Server専門のホスティングサービスです。
Microsoft認定のホスティングパートナーで、シルバークラウドプラットフォームコンピテンシーを取得しております。
サーバー稼働率も99.99%と、安心感と安定性を求める方に最適です。
「最適なプランの選び方で迷う」「複数のサーバーの運用で困っている」などのお困りごとを、サーバー導入前から専門のスタッフがサポートするため、初心者の方でも安心して利用することができます。
法人・個人問わずに利用者が増えており、今もっとも注目すべきおすすめのホスティングサービスです。
Windows ServerはWinserver
- Windows VPS(2週間無料トライアル実施中!)
小規模環境におすすめの仮想専用サーバーです。
- 仮想デスクトップ(2週間無料トライアル実施中!)
テレワークやFXに最適な仮想デスクトップです。
Officeアプリケーションなどを搭載したMicrosoft365製品を利用することができます。
- 共用サーバー(2週間無料トライアル実施中!)
Webサイトやブログを始めたい方には、共用サーバーがおすすめです。
WordPressやEC-CUBEなど人気のCMSを、コントロールパネル上から簡単にインストールすることができます。
専用サーバーやクラウドもWinserver
Winserverでは、お客様の要件に合わせたサーバーを構成する「専用サーバー」や、AWSなどの各種クラウドサービスの運用を代行する「クラウドマネージド」も提供しております。
- Windows Serverの構成を自由にカスタマイズしたい
- GPUを搭載したサーバーを利用したい
- 初期構築や監視などのサーバー運用業務を外注したい
- AWSなどの各種クラウドを利用したい
これらのお悩みをお持ちの方は、お気軽にWinserverまでお問い合わせください。
Winserverはサポートも充実!
Winserverでは、お客様一人ひとりにあわせて最適なサービスプランをご提案いたします。
電話やメールによるサポートが充実しており、VPSやクラウドを初めてご利用の方の疑問にも専門のスタッフが丁寧にお答えします。
相見積もりも歓迎です。
「サーバーを使ってみたいけど、最適なプランがわからない…」
プランの選択にお困りの際は、ぜひ一度メールやお電話にてお気軽にご相談ください。
お電話でのお問い合わせ:0120‐951‐168
【 平日 】9:00~12:00 / 13:00~17:00

2023.08.08
Windows VPSに申込み、リモートデスクトップ接続するまでの流れ
Windows VPSをこれから利用したいと考えている人に向けて、WinserverのWindows VPSに申込み、リモートデスクトップ接続する手順を解説します。プランの選び方や、申込前に準備するものについても紹介します。WinserverのWindows VPSを利用したい方に役立つ情報が満載です。

Winserver紹介資料
Windows Server専門のホスティングサービス「Winserver(ウィンサーバー)」の基本資料です。
各サービスの概要、特徴をまとめています。

Winserver紹介資料
Windows Server専門のホスティングサービス「Winserver(ウィンサーバー)」の基本資料です。
各サービスの概要、特徴をまとめています。